헤놀로지 HDD(ext4) 파일을 윈도우 HDD(NTFS)로 옮기기
안녕하세요.
최근 헤놀로지 NAS를 윈도우 NAS로 변경하면서 생긴 노하우를 공유해 볼까 합니다.
먼저, 잘 쓰던 헤놀로지에서 윈도우 NAS로 전환한 계기는 다음과 같습니다.
1. 최근들어 로그인 페이지 접속이 계속 지연됨
-> 특정 cgi가 2분씩 지연되며 재부팅하면 잠깐 괜찮아지다가 다시 느려짐
2. 모바일 백업 기능이 주효한 Photos를 대체할 수 있는 immich 등장
3. 디스크 드라이브가 가끔 누락되는 문제
4. 가끔 전원 문제로 인한 재부팅 발생
5. 대부분의 서비스를 도커로 돌려 운영중인데 윈도우에서도 충분히 대체 가능할 것 같다는 판단
6. 헤놀로지의 저작권에 대한 최근의 심상치않은 기류
7. 디스크 별 절전 기능
그간 윈도우 NAS로 넘어갈 생각에 차근차근 준비하던 중 11st에서 NVME SN850x 2TB를 득템한 시점에 바로 실행해 옮기기로 했습니다.
현재 시스템은 아래와 같이 운영하고 있었습니다.
1. Curcial 2TB: 헤놀로지 메인 드라이브, 사진, Plex, Music 관리

2. SK Hynix S31 1TB: Torrent 다운로드 전용

3. WD 14TB: Movie

4. WD 14TB: Animation

5. WD 14TB Refurbish: Etc…

중요한건, OS가 변경됨에 따라 기존에 사용하는 헤놀로지 디스크의 포맷(ext4)을 재 활용할 수 없게 됨에 따라 자료 이동 및 포맷 변경 작업이 필요해졌는데요, 파일 이동을 위해 처음 구상한 방식은 다음과 같습니다.
1. 시스템을 운영할 Windows 11을 설치
2. Docker 설치 후 정상 동작 확인
3. Linux 디스크를 읽을 수 있는 유틸리티 설치 후 파일 이동
4. 도커 및 서비스들의 경로를 디스크로 재 지정
그러나, 윈도우 11에서 각종 유틸리티를 설치해 보았으나 시놀로지의 ext4 포맷을 읽을 수 없었습니다. 유틸리티로는 읽기를 실패하고, 윈도우 도커 설치 시 같이 설치된 Ubuntu LTS를 통해 디스크를 마운트 하려고 시도 해보았으나 이것도 실패(다만, 이 부분은 조금 더 연구하면 마운트 가능할지도... ) 했습니다
다음으로 Vmware에 헤놀로지를 올리고 물리 디스크를 연결해 smb를 통해 윈도우에 연결된 HDD로 파일을 옮기는 방법은 성공을 했습니다.( https://svrforum.com/nas/785626 빨간 물약님의 가이드) 하지만 헤놀로지의 파일을 윈도우 디스크로 옮기는 속도가 20~30Mbps, 어쩌다 70~80Mbps로 속도가 너무 너무 느려서 다른 방법을 찾기로 했습니다.
마지막으로 찾은 방법은 리눅스 시스템을 네이티브로 설치해 옮기는 방법입니다.
결론을 먼저 애기하자면 170~190Mbps로 최대 속도로 파일을 옮길 수 있었고, 현재도 작업 중입니다.
이에, 이 방법을 활용해 파일을 옮기는 방법을 알려드리겠습니다.
※ 준비물: 4GB 이상 USB 1, 32GB 이상 USB 1, 우분투 설치파일, Rufus
1. 우분투 설치파일 다운로드:
https://ubuntu.com/download/desktop
저는 Ubuntu 22.04.3 LTS 이미지 파일을 다운받았습니다.
2. Rufus 다운로드:
https://rufus.ie/ko/
Portable로 받으시는걸 추천합니다.
3. 우분투 설치파일을 USB에 쓰기
아래 이미지와 같이 4GB 이상 USB를 선택하고 우분투 설치파일을 선택한 후 시작버튼을 눌러 우분투 설치 USB를 만듭니다
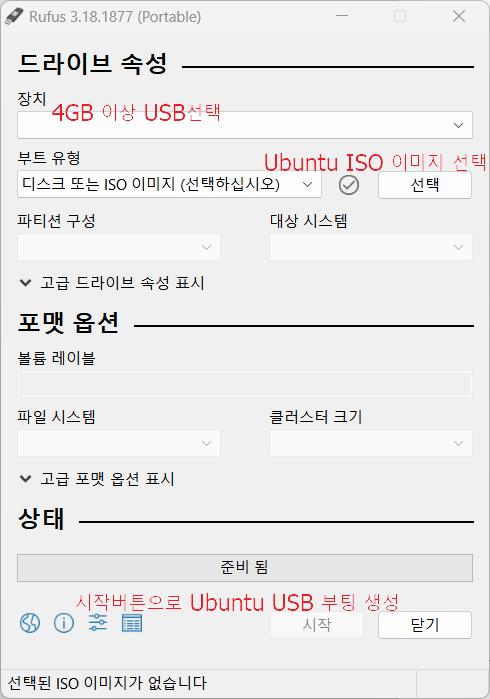
4. 우분투 USB로 부팅
위에서 생성한 USB로 부팅하면 아래와 같이 Ubuntu 체험하기, Ubuntu 설치 와 같이 선택화면이 나오는데 준비한 32GB 이상의 USB 혹은 빈 HDD에 Ubuntu를 설치합니다. 저는 파일 복사만 하면 되므로 간단히 사용할 목적으로 USB에 설치했습니다

- 설치 형식은 ‘디스크를 지우고 Ubuntu 설치’를 선택합니다 설치할 때 ‘최소 설치’로 해도 될 것 같습니다
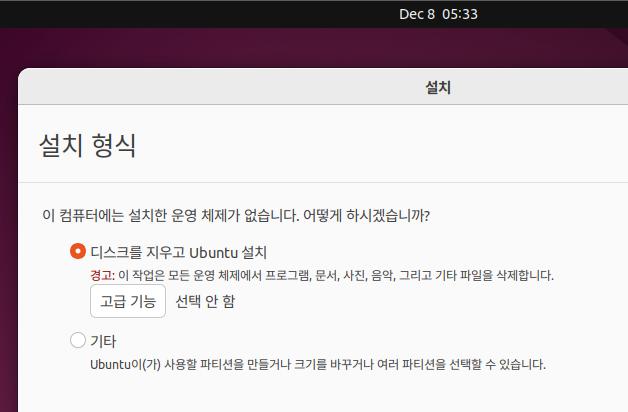
- 설치할 위치를 지정합니다. 준비된 USB 혹은 디스크를 선택하여 설치를 시작합니다
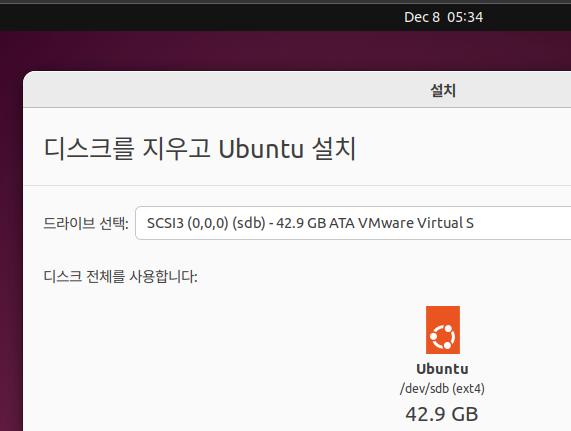
- 설치 정보를 입력합니다. 사용자명과 암호는 이후에 권한 설정등에 필요하니 꼭 외우고 있어야 합니다
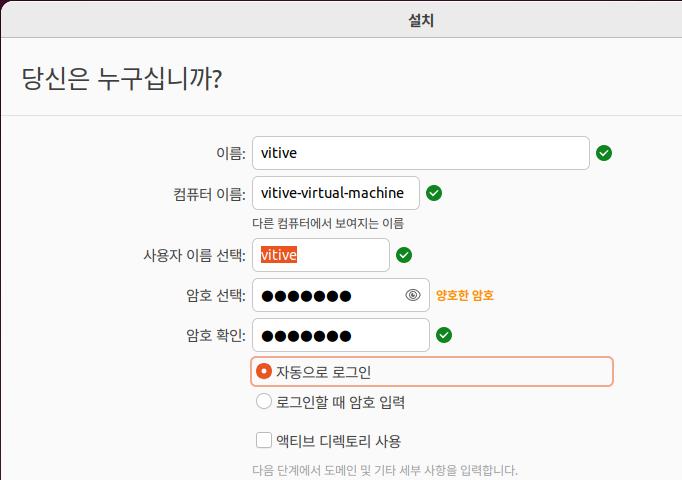
5. Ubuntu OS로 부팅
설치가 완료되면 설치용 USB를 제거하고 설치된 USB 혹은 HDD로 부팅하여 로그인 계정을 입력하고 Ubuntu 시스템에 접속합니다(로그인 후 ‘온라인 계정’은 연결하지 않아도 됩니다)
여기까지 하면 Ubuntu 환경이 완료가 되지만 헤놀로지 디스크는 당장 보이지 않습니다.
NTFS로 포맷된 디스크가 연결되어 있다면 이 디스크와 설치 USB 디스크만 보일텐데 다음과 같은 작업을 통해 디스크를 마운트 합니다. 참고로 마운트 방법은 시놀로지 공홈에 있는 내용과 같습니다(https://kb.synology.com/ko-kr/DSM/tutorial/How_can_I_recover_data_from_my_DiskStation_using_a_PC )
마운트 하기 위한 작업은 다음과 같습니다.
A. 터미널 열기:
우분투 좌측 하단에 9점 버튼을 누른 후 터미널을 실행합니다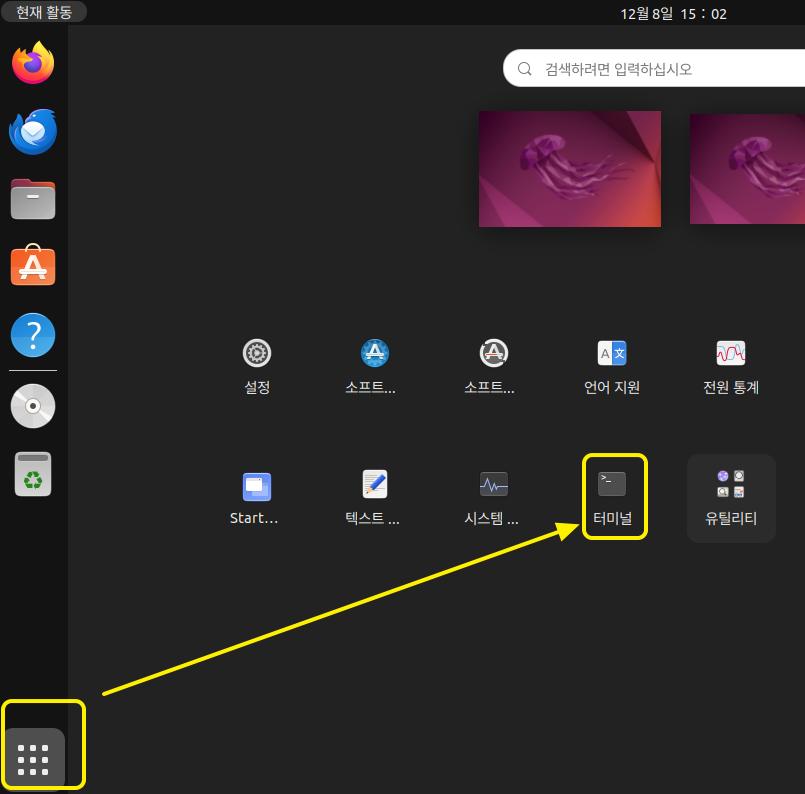
B. 다음 명령어를 통해 관리자 권한을 얻습니다
sudo -i
C. 다음 명령어를 통해 mdadm, lvm2를 설치합니다
apt-get update
apt-get install -y mdadm lvm2
D. 다음 명령어를 통해 모든 드라이브를 어셈블 합니다.
mdadm -AsfR && vgchange -ay
여기까지 하면 헤놀로지 드라이브가 모두 마운트 되어 볼 수 있습니다. 시놀로지 공홈에서는 폴더에 드라이브를 마운트 시키는 방법까지 있지만 복사하기 위해서는 여기까지만 해도 충분합니다.
이제 좌측 아이콘 중 ‘파일’을 클릭한 뒤 '+ 다른 위치'를 클릭하면 여러 볼륨이 보일텐데 하나씩 들어가 보면 헤놀로지 디스크를 확인할 수 있습니다.
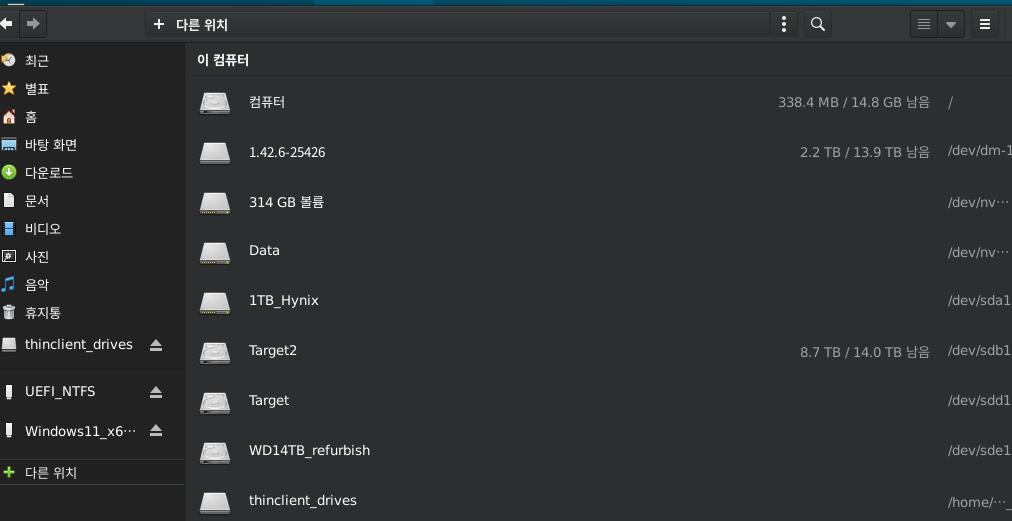
이제 본격적인 작업에 앞서 제 경우에는 여러개의 HDD 중 하나를 먼저 NTFS 로 포맷해서 연결해 놨습니다. 물론, 여유 디스크가 있는게 아니라서 포맷할 디스크의 파일을 분산 복사해 놨습니다. 디스크 여유가 있으신 분은 그대로 사용하시는게 더 좋습니다
|
NTFS |
Ext4 |
Ext4 |
Ext4 |
|
빈 디스크 |
<- 영화 |
애니메이션 |
TV예능 |
이제 디스크의 모든 파일을 하나씩 왼쪽으로 이동시키면서 복사를 합니다
아래와 같이 말이죠
|
NTFS |
NTFS |
Ext4 |
Ext4 |
|
영화 |
빈 디스크 |
<- 애니메이션 |
TV예능 |
|
NTFS |
NTFS |
NTFS |
Ext4 |
|
영화 |
애니메이션 |
빈 디스크 |
<- TV예능 |
앞서 마운트한 헤놀로지 볼륨의 디스크로 들어가 보면 아래처럼 헤놀로지에서 사용하던 폴더가 보일겁니다
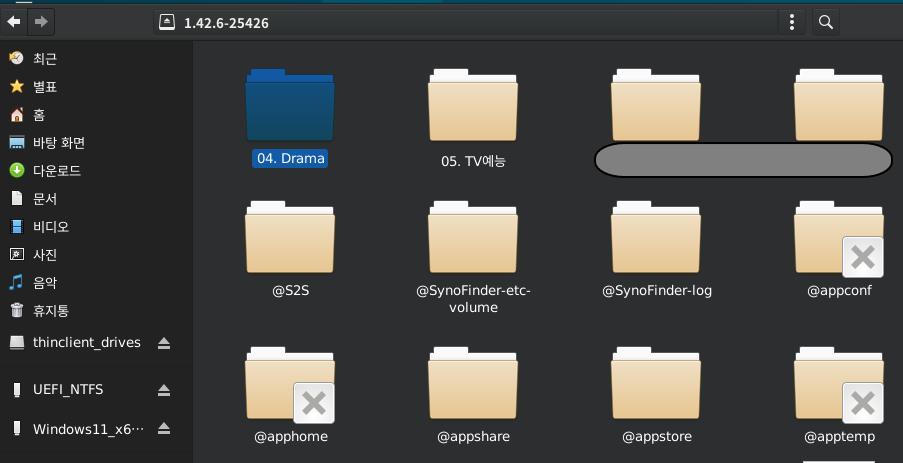
이 폴더를 복사해서 NTFS 디스크로 복사하면 되는데요, 당장은 권한 문제로 인해 복사가 되지 않을겁니다.
이를 위해 권한을 변경해 줘야 하는데요, 화면 우측 상단의 3점을 클릭한 후 ‘터미널에서 열기’를 클릭하면 새 터미널이 열립니다.
아, 그리고 @로 시작하는 폴더는 헤놀로지가 사용하는 폴더이므로 복사하지 않아도 됩니다(서브 폴더에 보면 모든 폴더에 @eaDir 폴더가 있을건데 이것도 헤놀로지가 사용하는 녀석입니다. 나중에는 일괄로 지우는것이 좋을것 같습니다)

터미널에서 아래와 같이 명령어를 입력해서 권한을 줍니다
sudo chmod -R 755 04.\ Drama/
이 명령어는 다음과 같은 의미를 가집니다.
sudo 관리자 권한으로
chmod 권한 변경을 실행하는데
-R 서브 폴더 모두에게
755 user 에게는 모든 권한을 부여하고 group, other 에게는 읽기와 실행 기능만 주고
04.\ Drama/ 폴더 및 하위 폴더에 적용해라 라는 명령입니다
(팁을 하나 드리자면, 폴더명을 모두 입력할 필요는 없고 폴더 앞쪽 글자 입력 후 탭키를 치면 자동 완성됩니다 여기서는 04 입력 후 탭 누르면 자동 입력이 되는 것 처럼 말입니다)
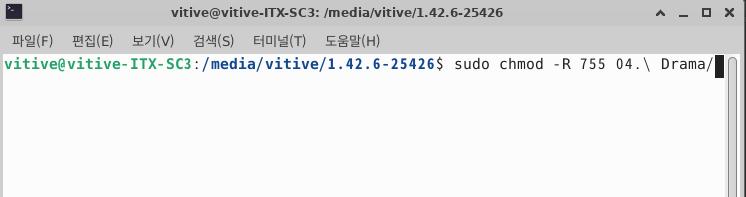
이제 복사할 폴더 우클릭 > 복사 후
NTFS 디스크로 이동해서 우클릭 > 붙여넣기를 하면 빠른 속도로 복사가 시작됩니다.

복사가 시작되면 탐색기 위쪽에 파이 모양의 아이콘이 나오는데 이걸 클릭하면 진행 상황을 볼 수 있습니다.
(위 화면은 프로세스상 디스크 R/W 정보)
복사가 완료된 이후, 복사 대상 디스크를 NTFS로 초기화를 해야 하는데요, Ubuntu에서 NTFS로 포맷이 가능하다고 하는데 마운트된 디스크는 포맷하는 방법을 못 찾은 관계로, 윈도우로 다시 부팅한 후 디스크를 포맷했습니다.
물론, 엄한 디스크가 포맷되는 것을 막기 위해 다른 디스크의 전원을 빼고 대상 디스크만 남긴 후에 포맷을 했습니다.
포맷은 윈도우에서 좌측 하단 윈도우 아이콘 우클릭 > 디스크 관리 에 들어가면 아래처럼 연결된 디스크를 볼 수 있습니다.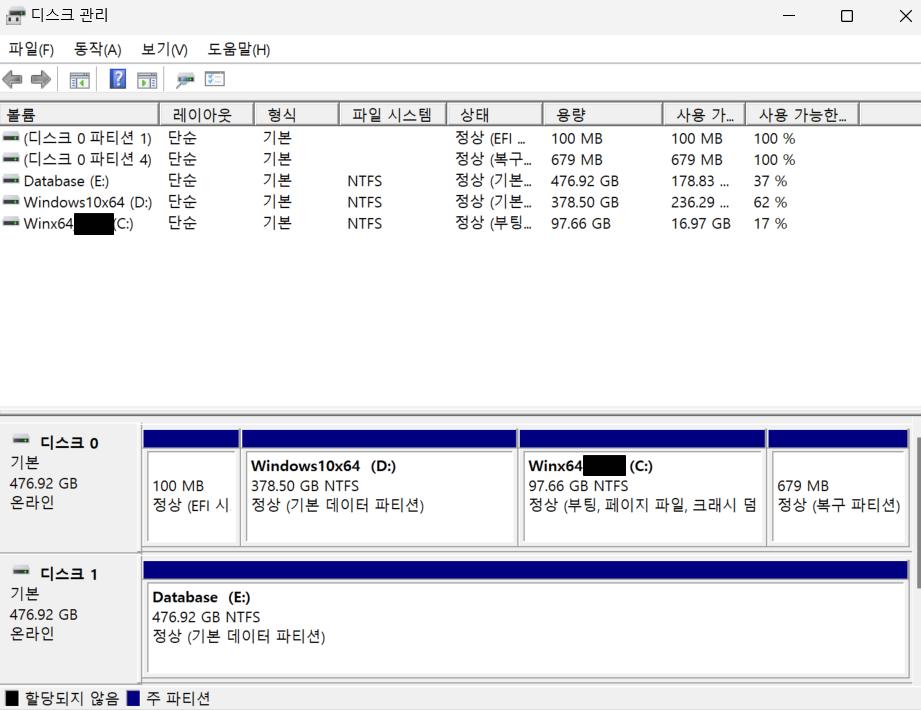
볼륨 이름에서 우클릭 하면 디스크의 정보를 볼 수 있으니 이것과 용량 정보를 확인한 후 해당 디스크를 아래쪽 파티션 표시가 있는 쪽으로 보시면 아래처럼 약 5개의 파티션으로 나눠진걸 볼 수 있습니다.
(아래는 우분투에서 본 파티션인데 윈도우에서도 이와 비슷하게 나옴)
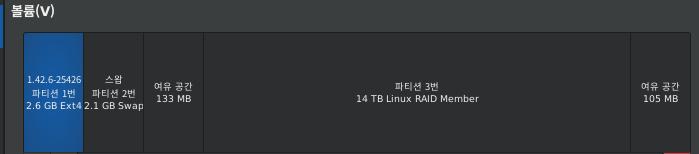
각각의 파티션에서 우클릭 > 파티션 삭제를 해서 모든 파티션을 삭제하면 ‘할당되지 않음’ 이란 상태로 나타날텐데요. 여기서 다시 우클릭 > ‘새 단순볼륨’ 후 NTFS 및 드라이브를 지정하면 NTFS 디스크로 포맷되어 사용이 가능합니다.
이제 다시 디스크 전원을 연결한 뒤 우분투로 부팅한 후 앞서 디스크로 이동해 권한 주고 파일 복사하는 작업을 순서대로 진행하면 됩니다.
14TB(96% 디스크 사용)를 모두 복사하는데 약 24시간 정도 소요 됩니다.
윈도우 NAS를 사용하다가 다시 헤놀로지로 돌아올지는 모르겠으나 이왕 디스크까지 싹 갈아 엎은 김에 잘 좀 써봐야겠습니다.
전체 내용을 간략히 요약하면 다음과 같습니다.
- 윈도우를 설치한다
- 윈도우에서 파일을 옮길 빈 디스크를 윈도우 포맷인 NTFS로 포맷한다
- 우분투를 Native로 USB에 설치한다
- 우분투에서 명령어를 통해 헤놀로지 HDD를 마운트 한다
- 우분투에서 명령어를 통해 헤놀로지 HDD 파일을 읽을 수 있는 권한을 부여한다
- 우분투에서헤놀로지 HDD의 파일을 NTFS로 포맷된 빈 디스크에 복사 한다
- 윈도우에서 복사 대상 디스크를 NTFS로 포맷한다
- 5번부터 반복
감사합니다.
 1등
1등 본문 내용상으로는 하드를 사용 용도별로 1개씩 각각 사용하시는 것 같은데, RAID를 안 쓰시는 이유가 있으신가요?


 2등
2등 다른 형식으로 데이터 옮기는 일이 가장 지루하고 귀찮은 작업이죠
 3등
3등 많은분들이 참고하실수있을것같네요!

그런데 하드는 일반하드인가요? 나스용이 아니어도 무난히 사용하시는건가요? 모델명이 어떻게 되는지요??

cmt alert





