윈도우11 vmware 헤놀 7.2 설치 하기 (ft. M SHELL for TCRP)
DSM 7.2 버전이 정식 출시 되면서 부트로더 빌드 메뉴에 7.2.0-64551 RC 메뉴가 사라지고
7.2.0-64561 메뉴가 생겼습니다 방법은 같습니다 7.2.0-64561 선택해서 진행 하시면 됩니다
요즘 저전력 미니 PC들은 윈도우로 사용을 해도 전력을 크게 소비하지 않더라고요
여러 버전의 헤놀이 각각의 장점이 있겠지만
윈도우 vm 헤놀의 장점은 평상시 윈도우를 사용하면서 헤놀도 사용할 수 있다는 점이겠죠
뭐 당연한 이야기인가요? 클라이언트 PC가 없어도 사용할 수 있다는 장점은 작지 않은 거 같습니다
여하튼 설치하기 앞서서 준비해야 될 게 있습니다
우선 윈도우가 설치 돼있는 PC에 vmware를 설치 해줘야 겠죠
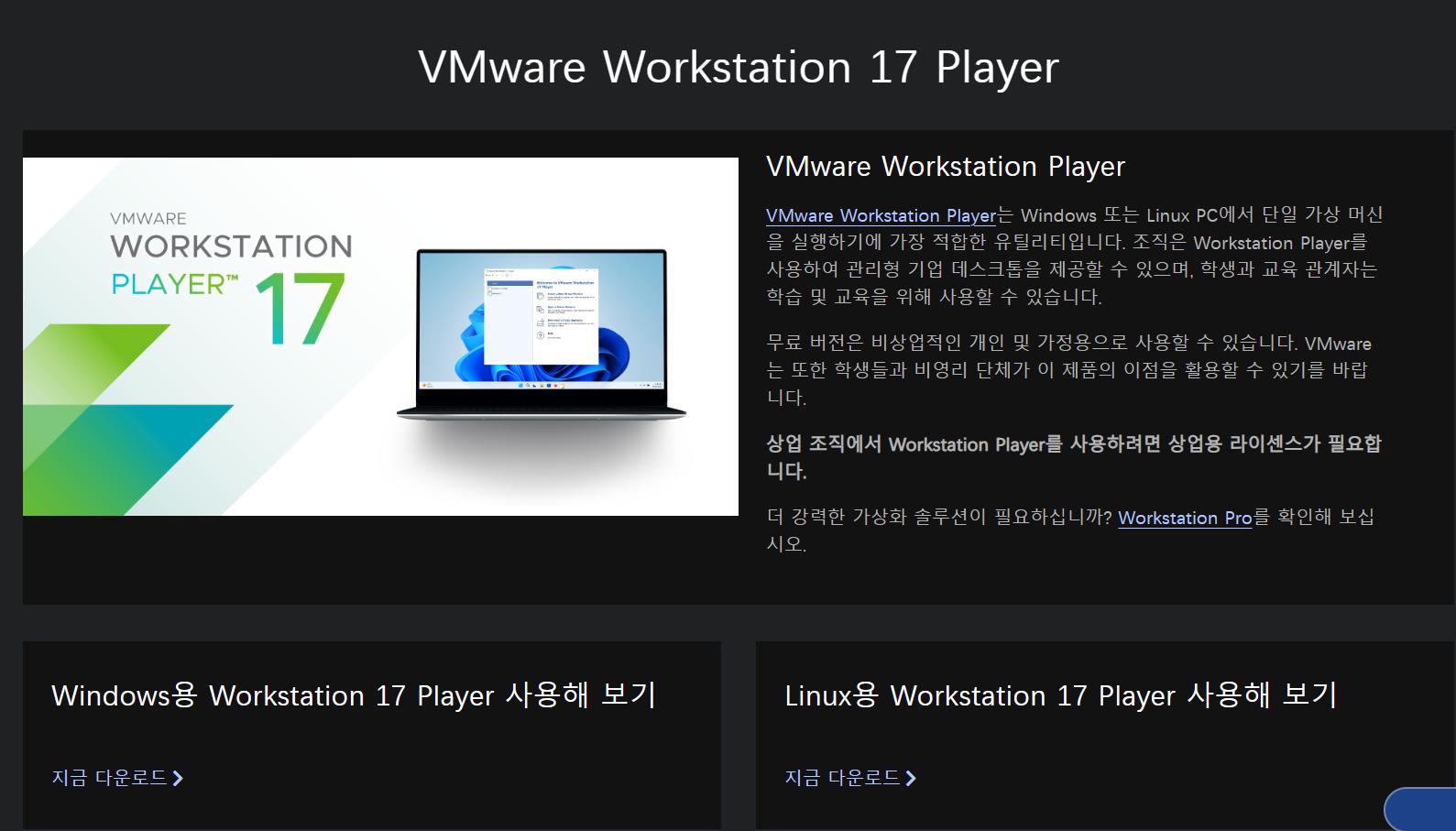
Mware Workstation Player 다운로드 | VMware | KR
윈도우 용으로 다운을 받아서 설치 해주세요
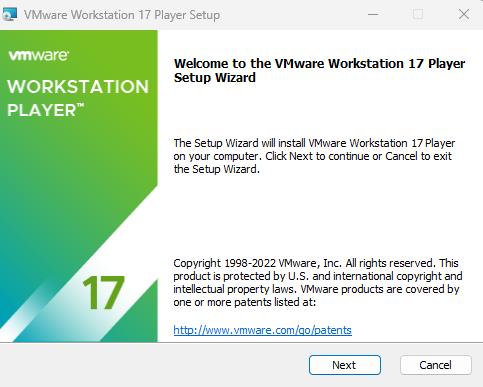
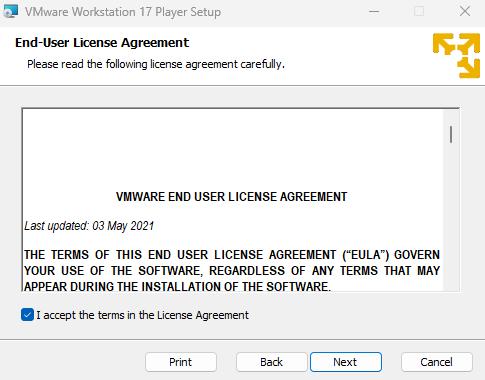
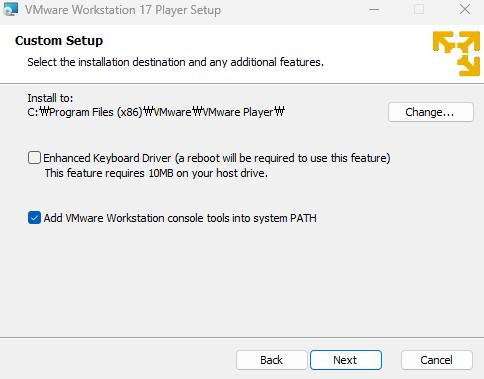
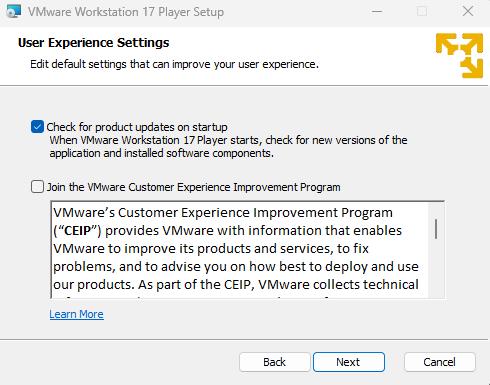
join 어쩌고는 헤재해주시고 업데이트 관련은 편한대로 선택하세요
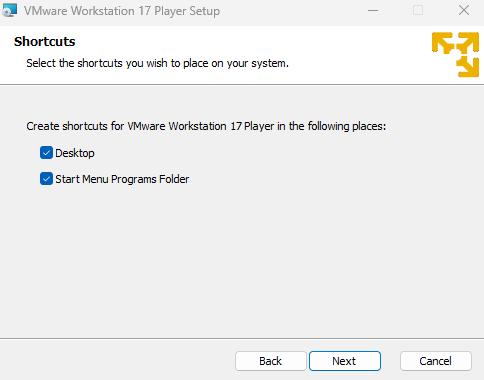
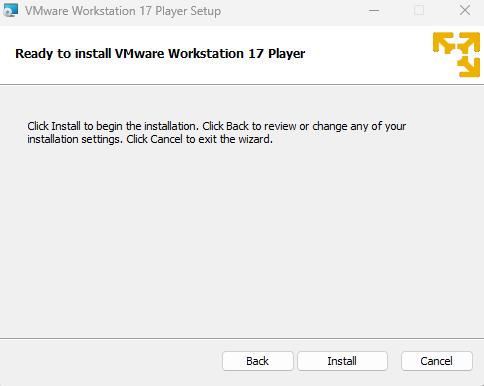
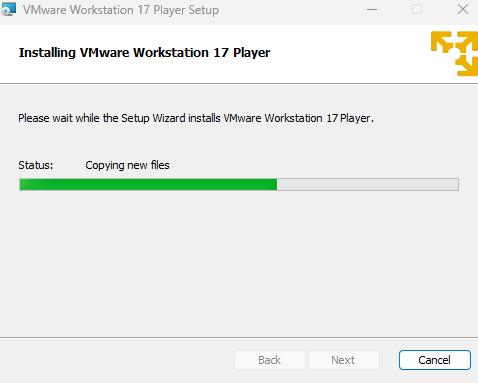
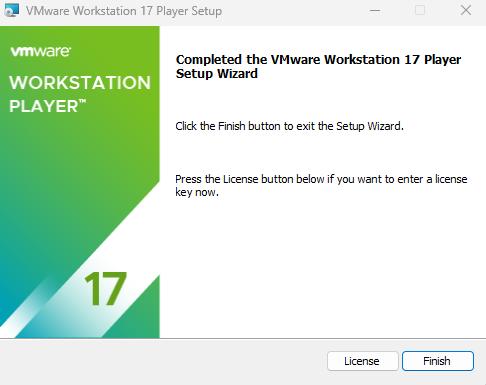
설치하는 건 크게 어려운 게 없으니 넘어가겠습니다
위 처럼 설치가 끝났다면
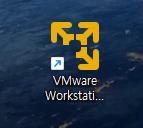
이런 아이콘이 생겼을 텐데 vmware를 실행하기 전에 우선 헤놀로지 부트로더 이미지를 다운 받아주세요
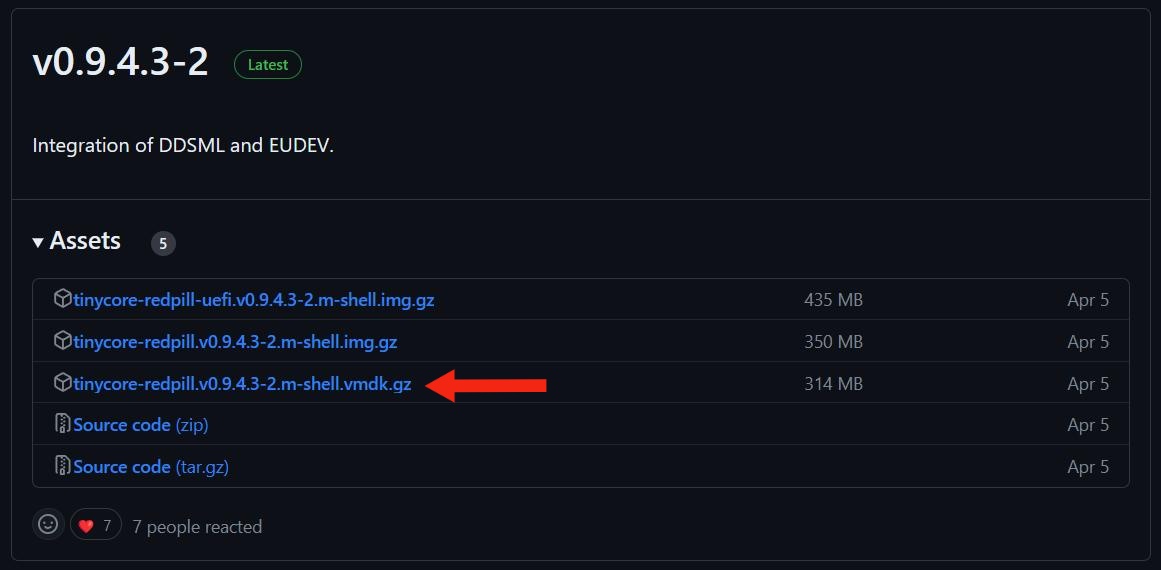
Releases · PeterSuh-Q3/tinycore-redpill (github.com)
 화정큐삼 님이 만드신 M SHELL for TCRP 입니다
화정큐삼 님이 만드신 M SHELL for TCRP 입니다
우선 tinycore-redpill.v0.9.4.3-2.m-shell.vmdk.gz 파일을 다운 받아서 압축 풀어 두고 다음 작업으로 넘어갑니다
예전 다른 부트로더 같은 경우는 이런 저런 버전으로 이미지 컨버팅 해주고 이미지 수정하고 복잡 했는데
요즘 부트로더는 정말 편하게 만들어져서 vm설치 시에도 별다른 작업을 할 필요가 없습니다
우선 vmware를 실행 해주세요
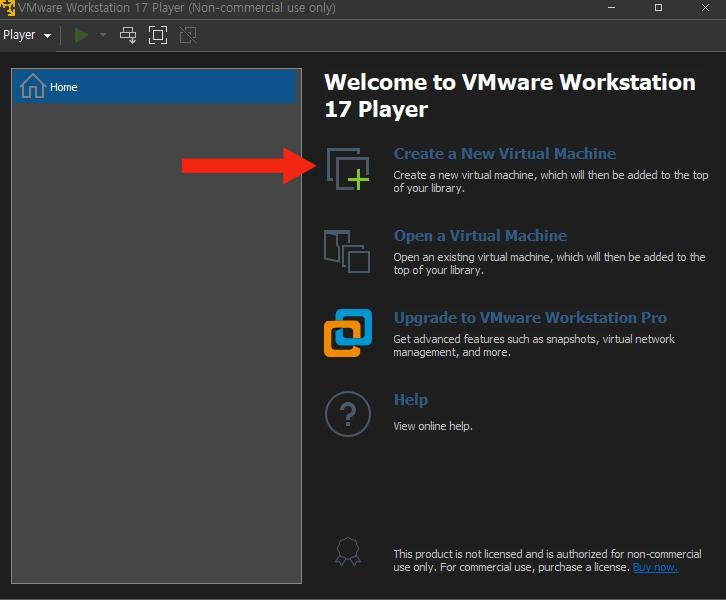
이런 화면이 뜨게 되죠 vm 생성 눌러주세요
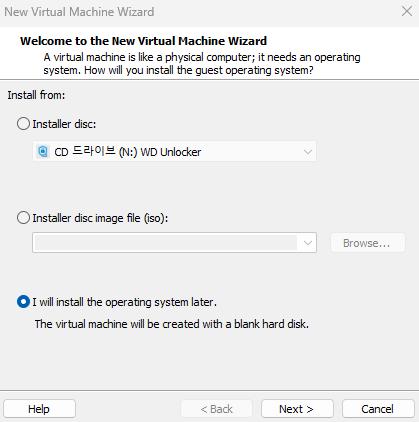
맨 아래 선택하시고 다음
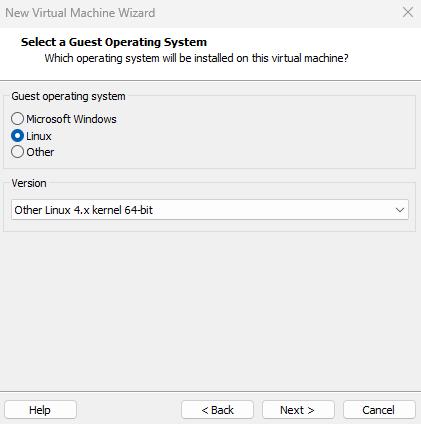
리눅스 4.x 커널 64비트 선택 하시고 다음
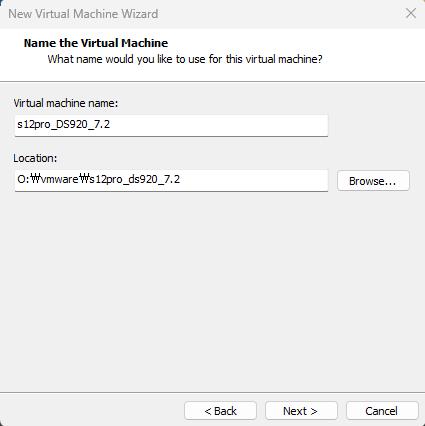
이름과 저장 경로를 정해 줍니다
이름은 본인이 알기 쉽게 정해주시면 됩니다
저는 DS920+ 7.2 버전을 설치 할 거기 때문에 위 처럼 작성 했습니다
이름은 완성 후 변경 가능하니 편한대로 설정 하세요

디스크 크기를 정해 주는 겁니다만
어차피 우리는 다운 받은 부트로더를 사용할 거기 때문에 그냥 다음 눌러 줍니다
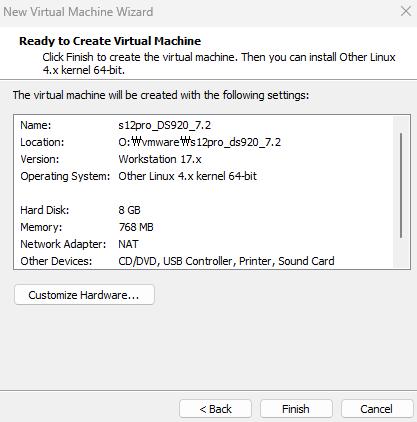
완료 입니다
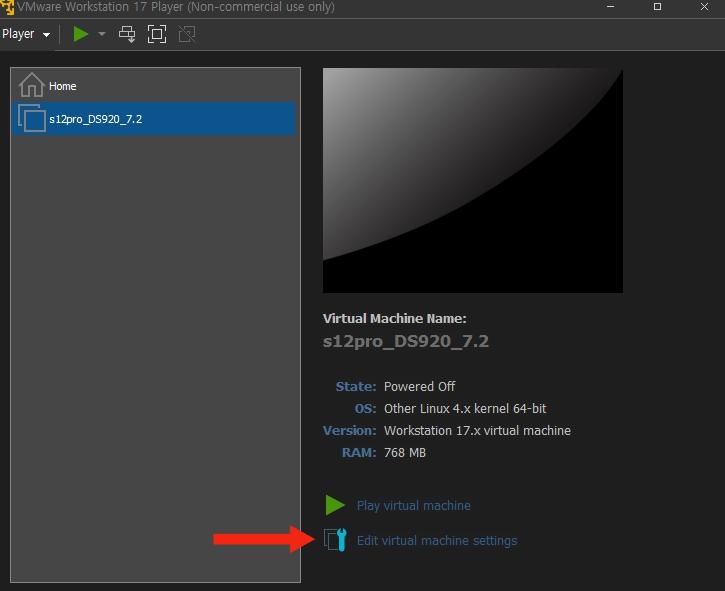
설치가 완료 됐습니다
실행 하기 전에 수정을 해줘야 합니다
vm 설정 수정을 눌러 줍니다
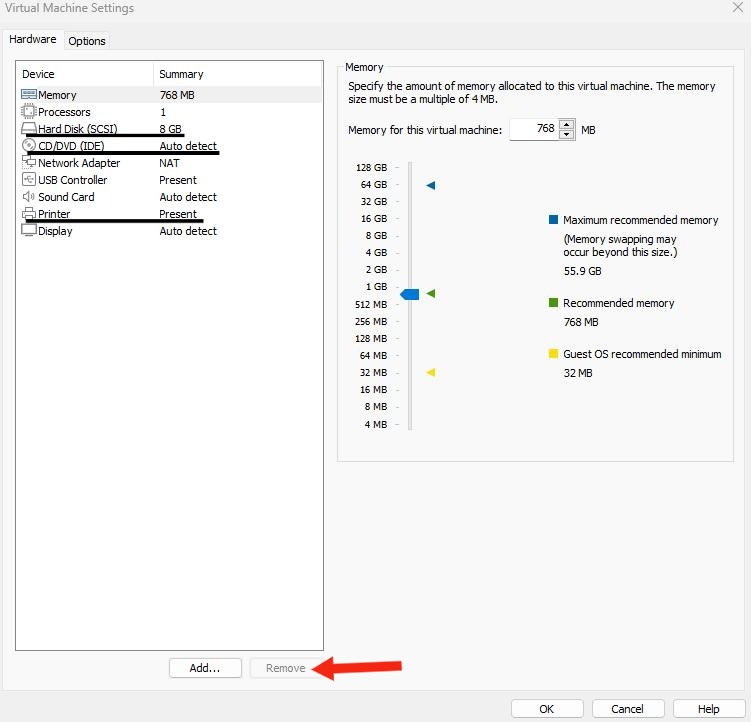
이런 창이 뜨면 우선 필요없는 것들을 지워 주겠습니다
방금 대충 만든 hdd 와 cd/dvd롬과 프린터는 지워주세요 선택 하시고 Remove 눌러 주시면 됩니다
CPU와 RAM은 기기 스펙에 맞게 적용 해주세요 나중에 수정 할 수 있습니다
그리고 여기에 할당 한다고 해서 윈도우에서 영구적으로 깎이는 게 아니라
최대 할당 개념이라고 하니 편한대로 설정 해주세요
자세한 개념에 관한 내용은 여기 서버포럼에도 글이 있을 겁니다
저도 자세한 내용은 모르니 그 글을 참고하세요
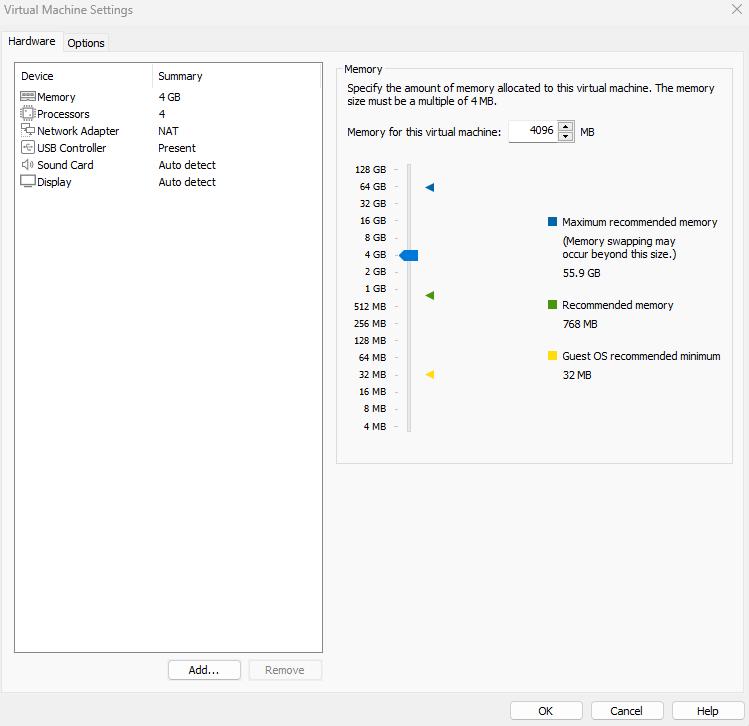
어쨌든 설정이 완료가 되면 이런 식이 되겠죠
이제 부트로더를 추가하고 hdd를 추가하면 됩니다만
여기서 패스스루를 통해 물리 디스크를 연결 할 것이냐
가상 디스크를 만들어서 물리 디스크 안에 별도 공간을 할 당 할 것이냐를 선택 해야 합니다
우선 물리디스크 하나를 전체 할당하는 패스스루의 장점은
네이티브 헤놀의 디스크를 그대로 붙일 수 있다는 점입니다
반대로 여기서 쓰던 하드를 네이티브 헤놀에서 바로 쓸 수 있기도 하죠
한마디로 윈도우 vm 헤놀이지만 디스크는 네이티브 헤놀과 같은 방식 이기 때문에
호환이 된다는 이야기 입니다
가상 디스크 같은 경우는 당연히 네이티브 헤놀에서 사용이 불가 하겠죠
이런 저런 vm os에서 변환을 통해 호환이 가능 하긴 합니다만
이런 저런 과정을 거쳐야 하고 불편하긴 합니다
proxmox, esxi, virtual box 등등
장점은 하나의 물리 디스크에 여러개의 가상 하드를 추가 가능하다는 점
가상 디스크를 할당 하고 남은 공간은 윈도우에서 자유롭게 사용 가능 하다는 점
여러 vm을 사용 가능 하다는 점이겠죠
헤놀을 한 대 이상 운영 한다든지 다른 vm을 설치 할 때
하드를 나눠 쓸 수 있다는 점이 있으니 편한대로 선택을 해주세요
참고로 가상 디스크를 설정 할 때는 최대한 작게 시작하세요
가상 디스크를 늘리는 건 쉽지만 줄이는 건 쉽지않습니다
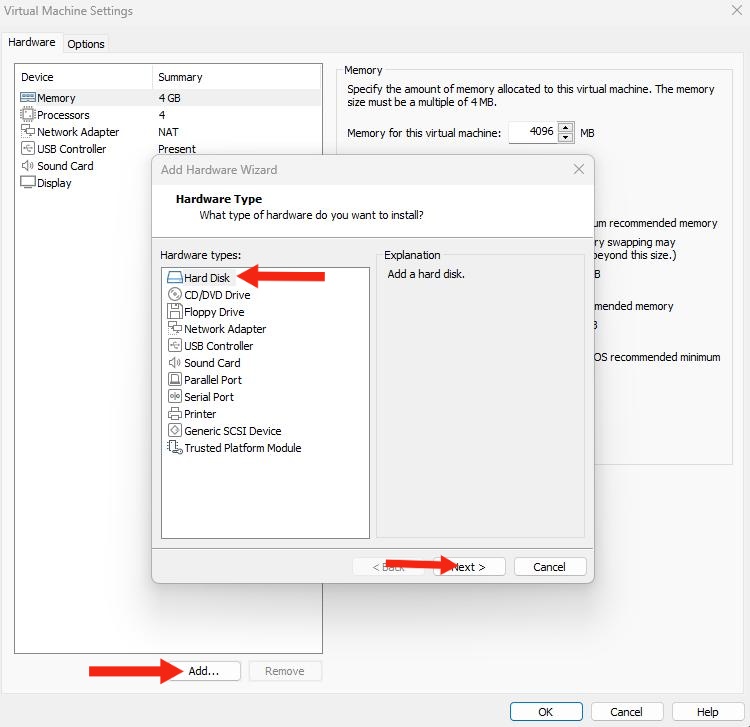
이제 하드를 추가 해야 하니 Add를 눌러 주시고 Hard Disk를 선택 합니다
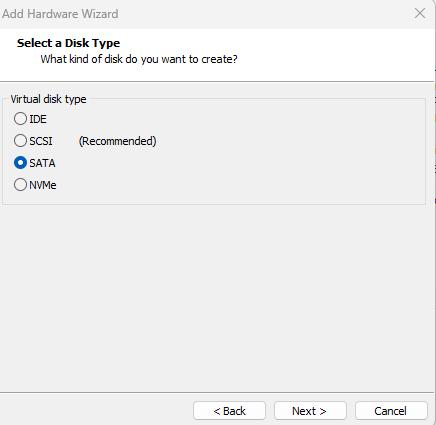
SATA 선택 하시고 다음

우선 지금은 부트 로더를 만들어 주는 거니까 기존 디스크 사용 선택 해주세요
뭐 다 아시겠지만 맨 위는 가상 디스크 생성이고 맨 아래는 물리디스크 연결 입니다 패스스루죠
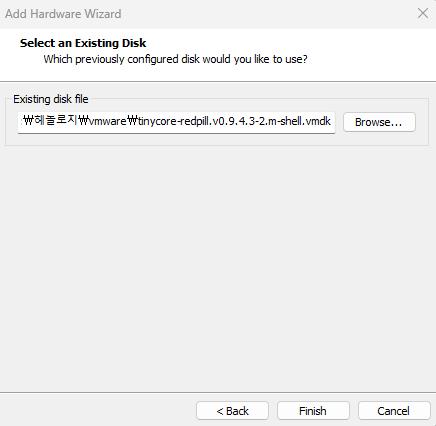
위에서 받아서 압축 풀어 뒀던 부트로더 파일을 선택 해줍니다
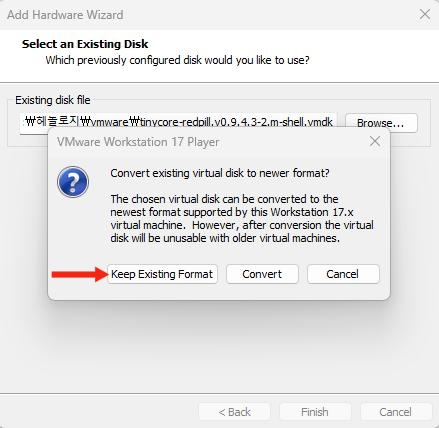
Keep Existing Format 선택 해줍니다
이제 데이터 저장용 디스크를 연결 해줘야 하는데요
우선 가상 디스크 생성 부터 하겠습니다

부트로더 추가 할 때처럼 그대로 진행 하시고 이 화면에서 맨 위에 선택 합니다

single file 선택하시고
용량은 다시 한 번 말씀 드리지만 작게 시작하세요
늘리는 건 쉽습니다 줄이는 게 정말 복잡하고 힘들어요
다음
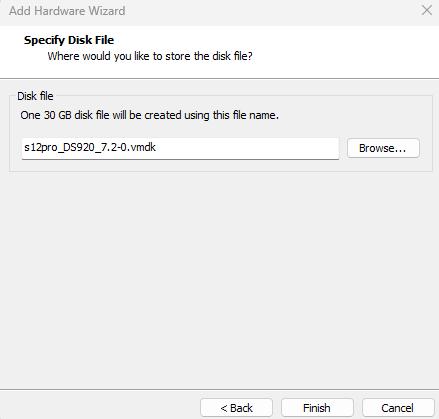
원하는 이름으로 저장 해주세요 그리고 완료
이제 물리 디스크 연결을 해보겠습니다
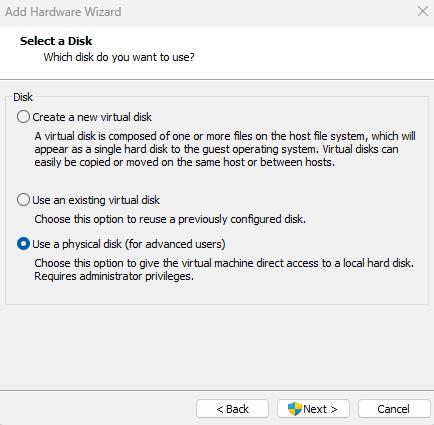
똑같이 진행 하고 위 화면에서 맨 아래 쪽 선택 그런데 다음 버튼에 관리자 표시가 뜨는 게 보이시죠
관리자 권한이 있어야 진행 가능합니다
vmware를 관리자 권한으로 실행해서 진행 해주세요
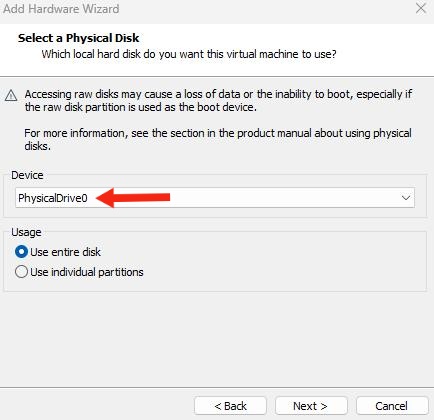
다음을 누르시면 이런 화면이 뜨게 되는데 여기서 부터는 주의를 좀 하셔야 합니다
디바이스 선택 창에 물리드라이브0 이라고 적혀 있는 게 보이실 겁니다
윈도우 시작 버튼 우클릭 - 디스크 관리로 가셔서
아래 쪽에 디스크0 디스크1 이런 식으로 표시 된 이름과 같은 겁니다
원하는 디스크가 몇 번인지 확인 하시고 선택 해주세요
아래쪽 Usage 부분은 위에는 디스크 전체, 아래는 파티션 선택 입니다
네이티브 헤놀에서 사용하던 디스크는 위에 디스크 전체를 선택 해줍니다
다음 누르시면
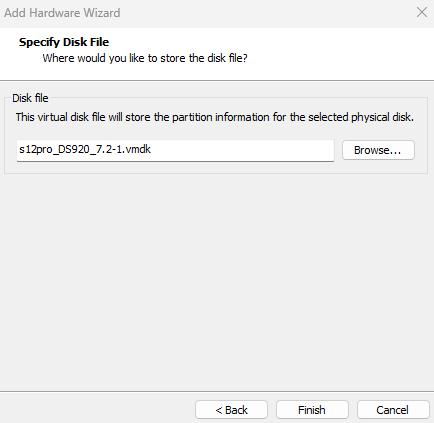
이런 화면이 뜹니다 이름과 경로 지정 해주시면 됩니다 그리고 완료
만약 권한 문제가 발생 하면 vmware를 관리자 권한으로 실행 해주세요
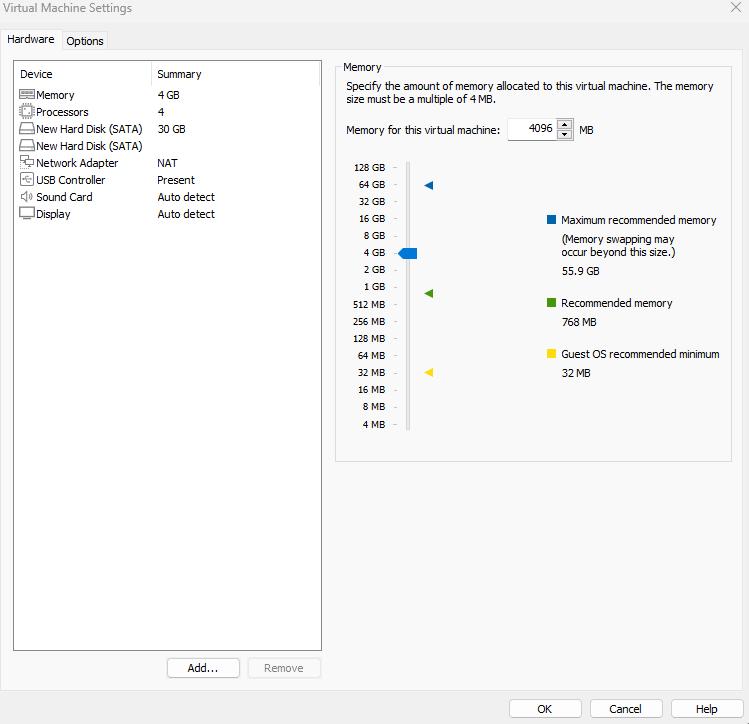
이제 부트로더와 저장용 hdd까지 추가가 완료 됐습니다
저는 가상 디스크로 진행 하겠습니다
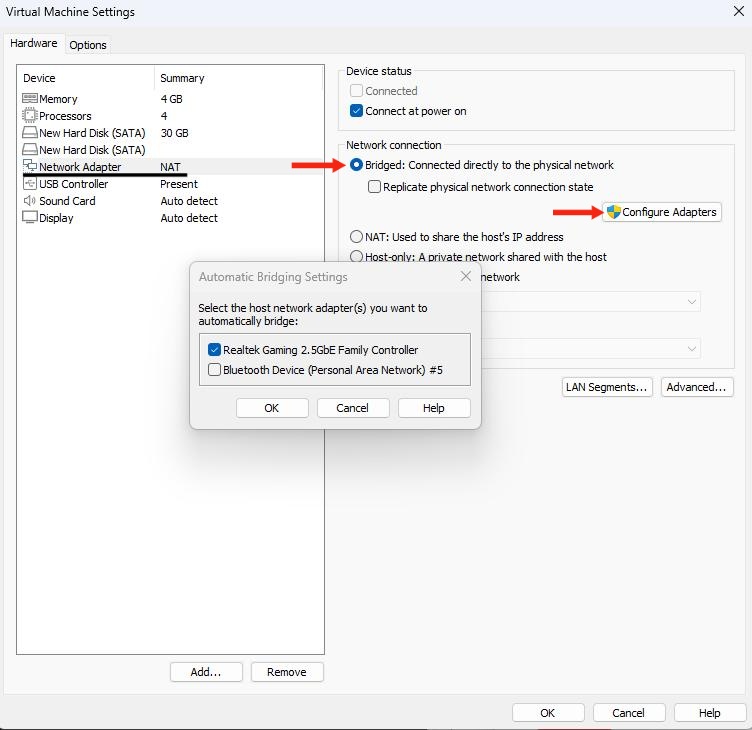
이제 네트 워크 설정을 진행 합니다
네트워크 어댑터 선택 하시고 브릿지 선택 후 설정 눌러 줍니다
헤놀에서 무선이나 블루투스는 필요가 없으니 랜만 선택 해 주고 확인
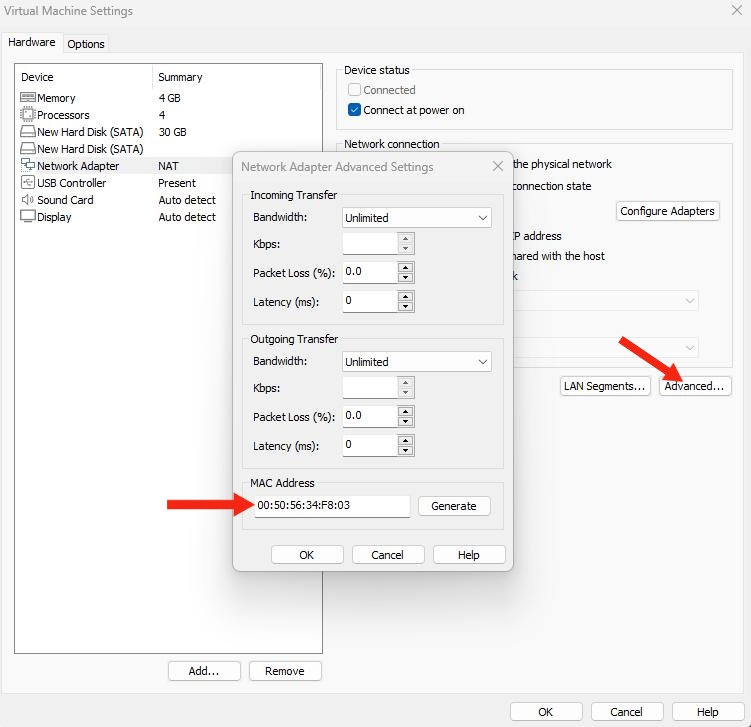
Advanced 누르시고 맥 주소 설정을 해줍니다
구매하신 정품 시리얼과 맥주소가 있다면 여기에 입력 하셔도 됩니다만
없으시면 그냥 생성 눌러주세요
여기서 그냥 생성으로 만드시고 부트로더 작업에서 구입한 시리얼 입력 해도 상관 없으니
편한대로 진행 하세요
OK OK 다 눌러서 저장 해주세요
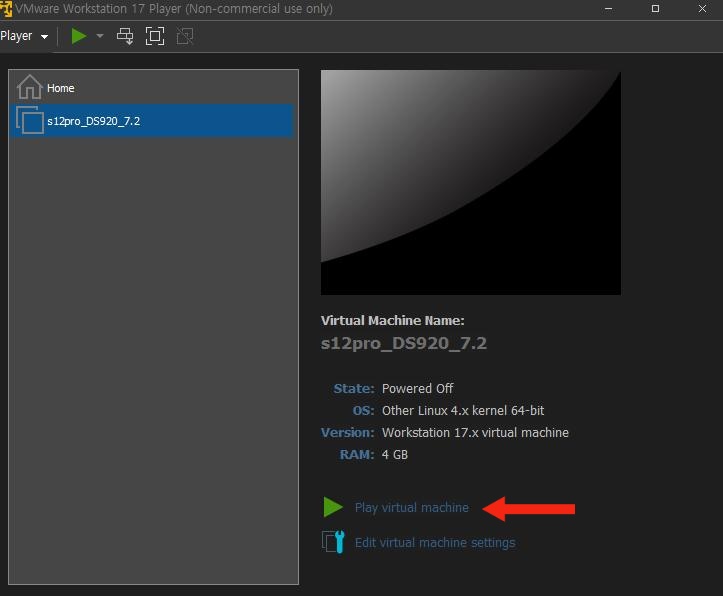
이제 시작 눌러 주시면 헤놀 설치 화면으로 넘어 갑니다
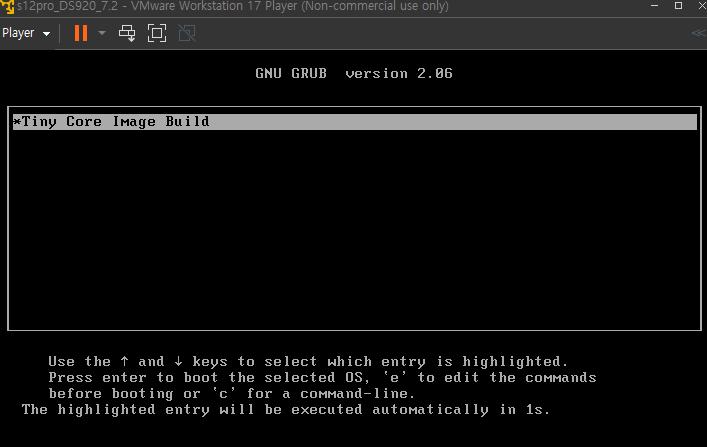
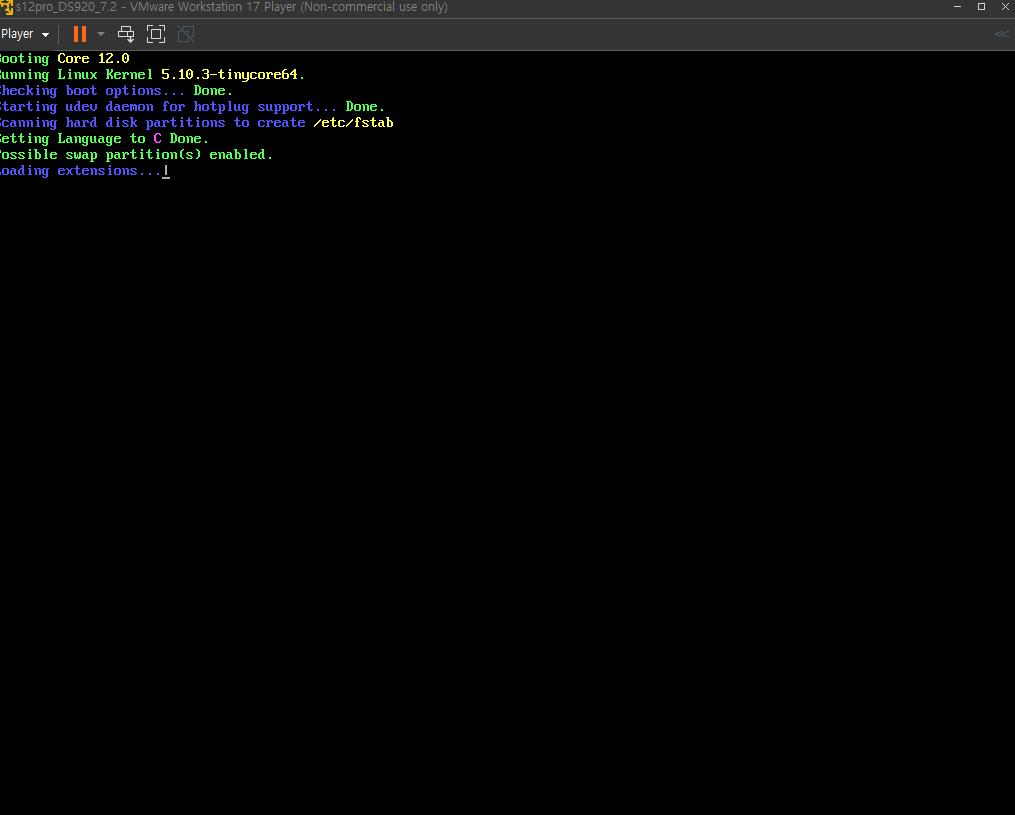
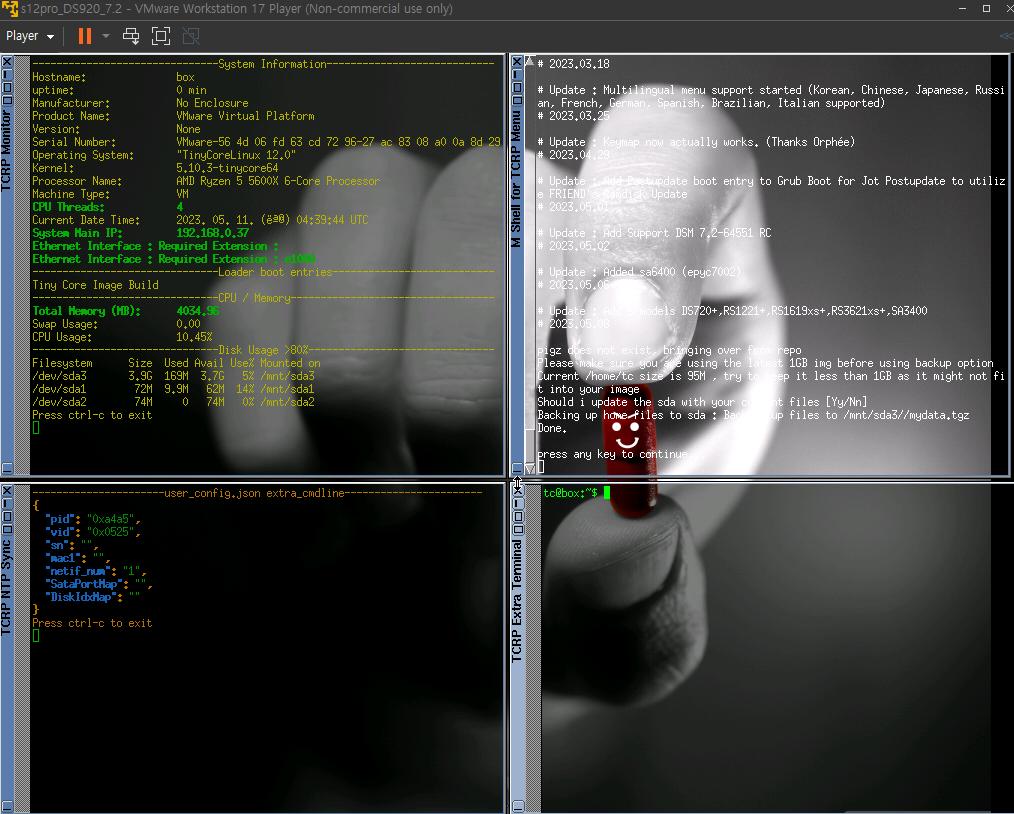
이런 화면이 뜨면 우측 상단 화면에 아무키나 누르세요 라고 보이실 겁니다
선택 하고 눌러 주세요

그럼 이런 화면이 뜹니다
헤놀 설치 법은 네이티브 헤놀이랑 같습니다
모델명 선택 시리얼 넘버 선택 맥 주소 선택 저는 전부 랜덤 생성으로 돌렸습니다
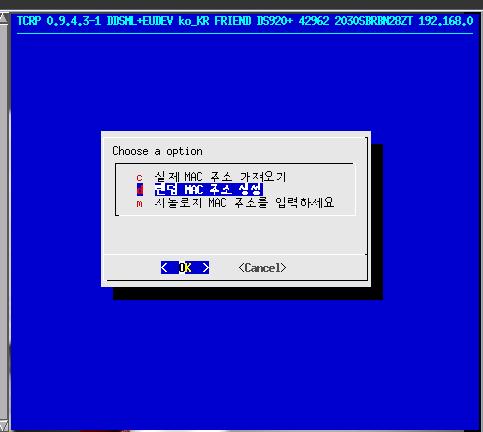
맥 주소 설정 할 때 위에서 구입 한 맥 주소를 입력 했다면 실제 맥 주소 가져오기 선택 하시면 됩니다
위에서 그냥 생성 돌리시고 여기서 입력 해도 상관 없고요
빌드는 7.2를 설치할 거라 7.2빌드를 선택 했습니다
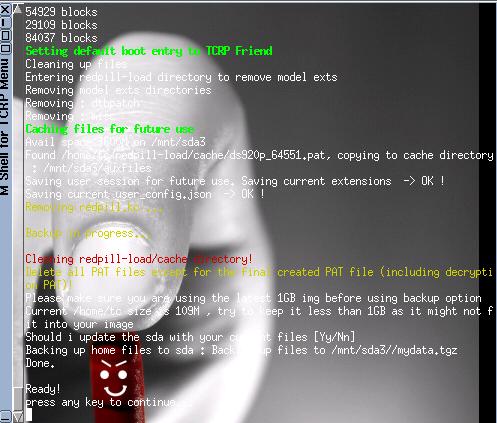
빌드 작업은 자동으로 진행 되고 아무 키나 누르라는 화면이 나오면 완료 된 겁니다
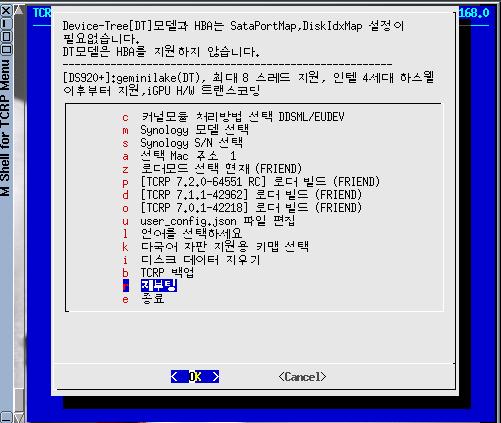
엔터키 누르시면 이렇게 뜨는데 재부팅 그대로 엔터 한번 더 눌러 주세요
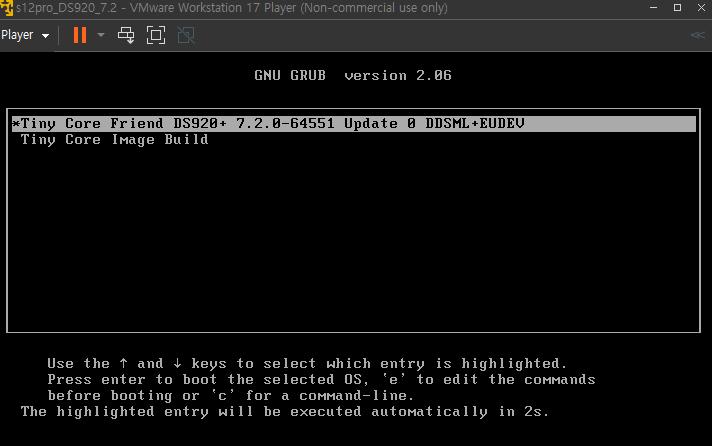
이런 화면이 뜨고
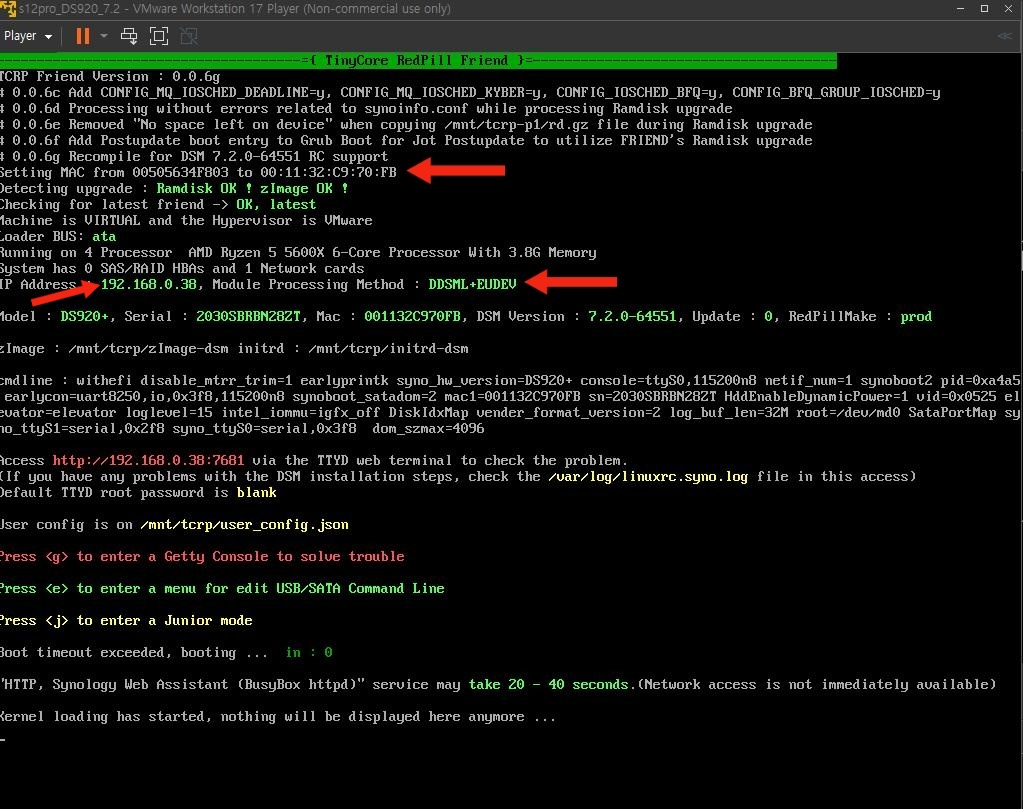
로딩이 완료 되면 이런 화면이 뜨게 됩니다
보시면 vmware에서 생성했던 맥 주소가 부트로더 작업에서 랜덤 생성한 맥 주소로 바뀐 걸 볼 수 있습니다
혹시나 제대로 부팅이 안되는 경우 DDSML+EUDEV 방식을 DDSML 방식으로 바꿔서 빌드 해보세요
위에 보이는 아이피 주소 192.168.0.38:5000 으로 접속 하면 헤놀 세팅 화면으로 접속이 됩니다
변경 된 맥 주소로 인해 새로운 아이피 주소가 할당 됐을 수 있으니 위에 보이는 주소로 접속이 안되시면
시놀로지 어시스턴트나 find.synology.com 을 이용해서 IP주소 확인 하시고 접속 하세요
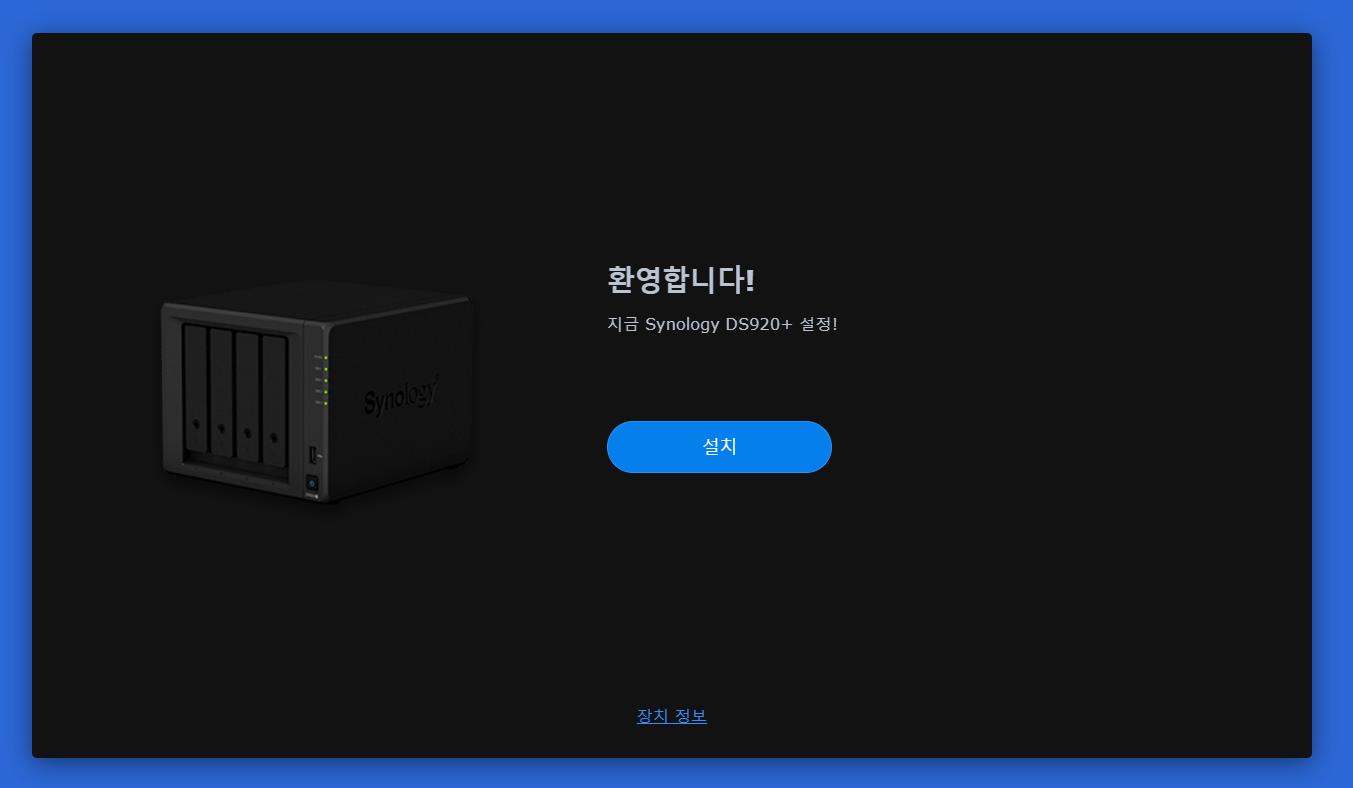
설치 버튼 누르시면 되는데
기존에 네이티브 헤놀에서 사용하던 물리 디스크를 연결 하셨으면
같은 모델 버전이면 복구가 다른 모델 버전이면 마이그레이션 화면이 뜰 겁니다
저는 새로 설치하는 거라 설치 화면이 뜨네요

DSM을 설치 하는데 다운로드 설치로도 되는 경우가 있고 안 된다면 수동으로 파일을 업로드 해주시면 됩니다
Synology Archive Download Site - Index of /download/Os/DSM
기존 정식 버전 DSM 다운로드는 위 링크에서 기종에 맞는 버전 다운 받아서 설치 하시면 되고
Download Center - DS920+ | Synology Inc.
7.2 RC 버전은 위 링크에서 받으시면 됩니다
위 링크의 정식 버전으로 설치 하시면 됩니다
저는 자동 다운로드 설치로 진행 하겠습니다
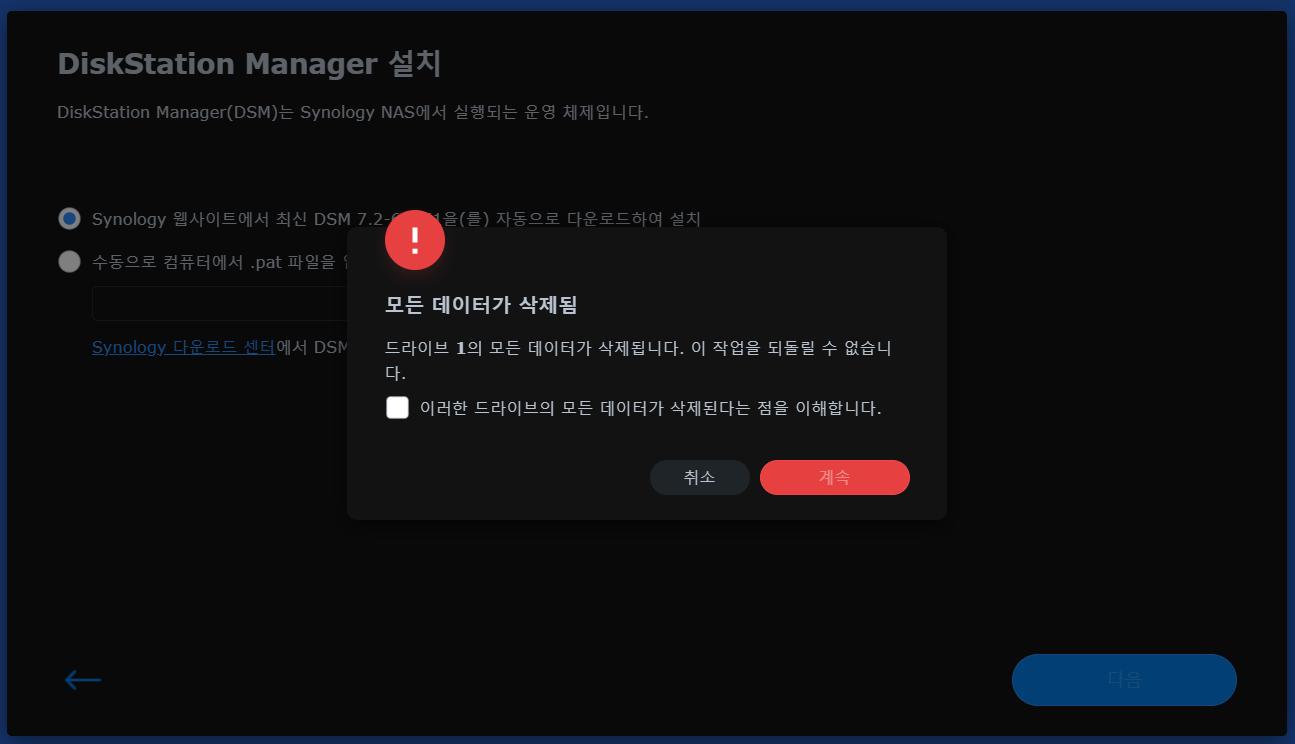
다음을 눌러 진행을 하면 위와 같은 화면이 뜹니다
말 그대로 싹 포맷 된다는 이야기니 기존에 사용하던 물리디스크를 연결 했거나
다른 곳에서 사용 하던 가상 디스크를 연결한 경우 뭔가 잘못 된거니
복구나 마이그레이션 화면이 뜨도록 다시 작업을 하시기 바랍니다
이건 새로 설치 화면이니 기존에 사용하던 디스크를 연결 했는데 이 화면이 뜨면 뭔가 잘못 된 겁니다
저는 새로 설치가 맞으니 진행 하겠습니다
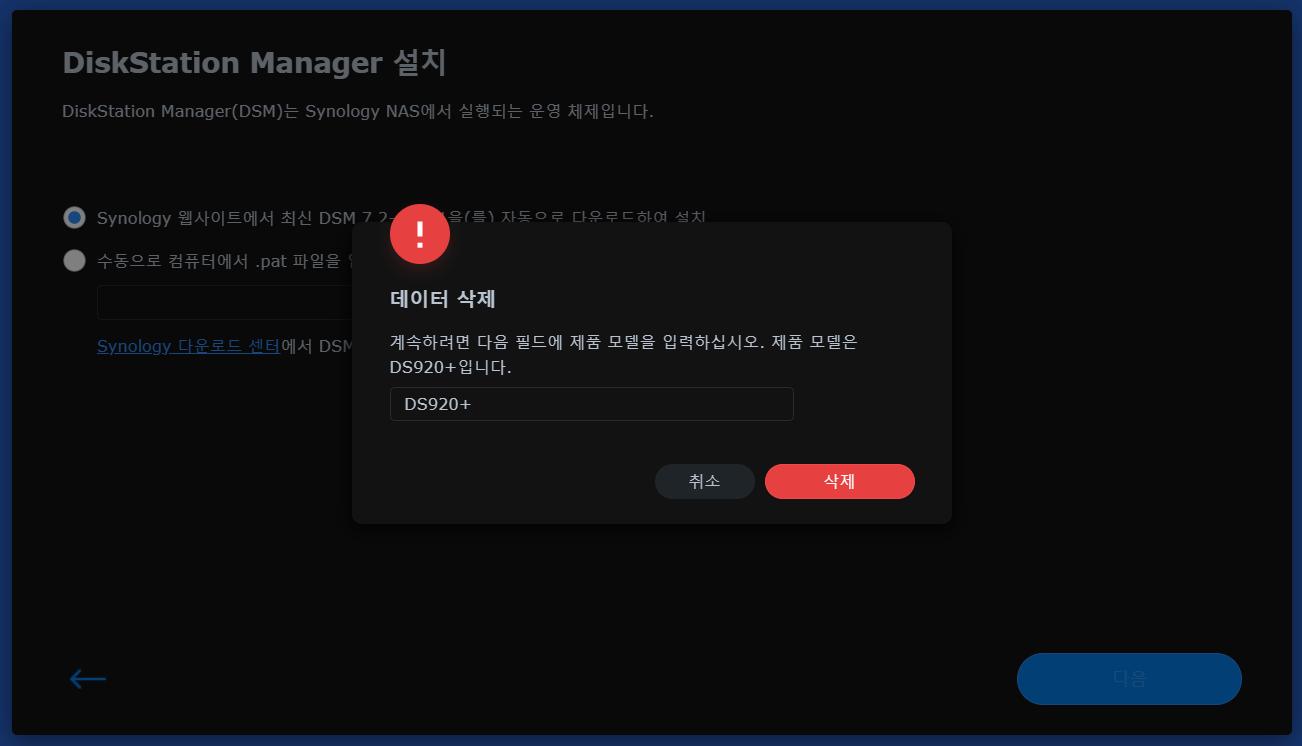 다음을 누르면 한 번 더 확인을 합니다 입력하라는 모델명을 입력 하면 삭제가 진행 됩니다
다음을 누르면 한 번 더 확인을 합니다 입력하라는 모델명을 입력 하면 삭제가 진행 됩니다
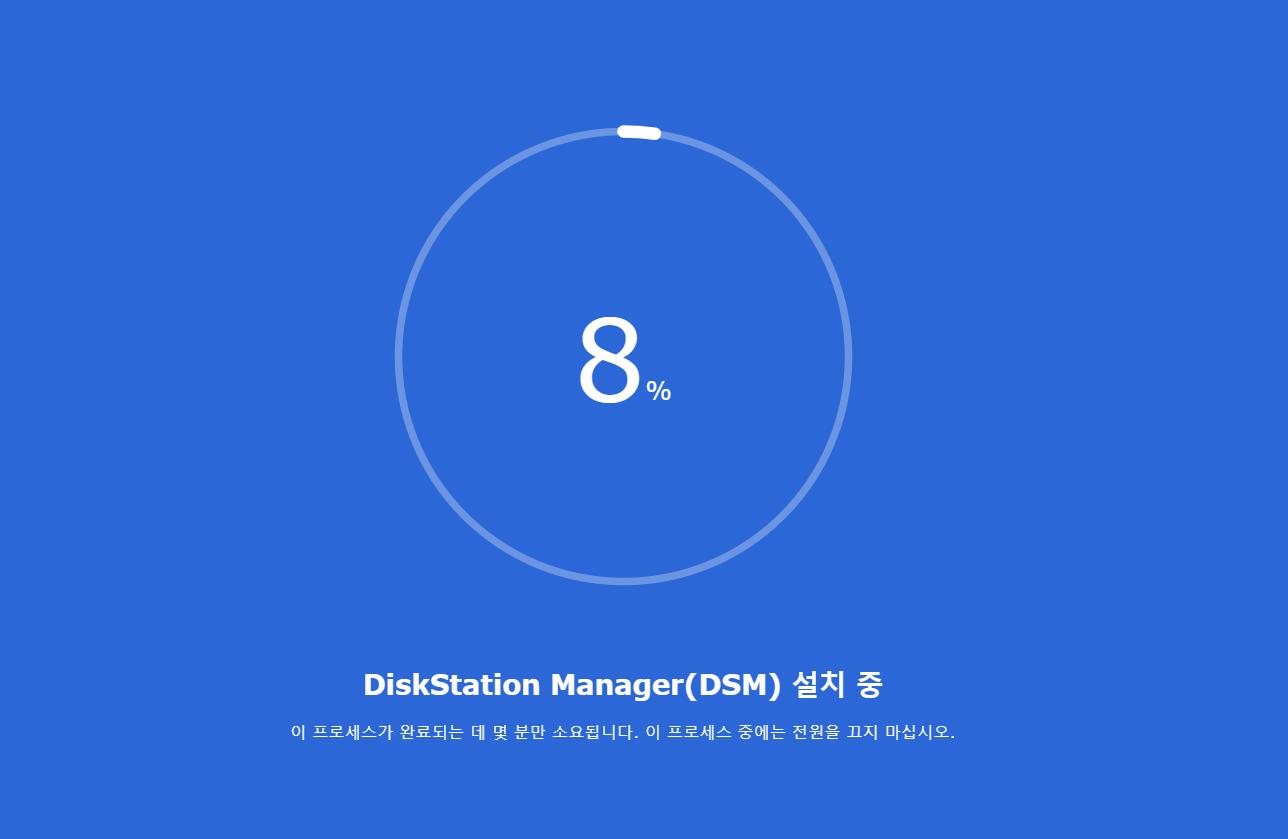
설치가 시작되고 기다리시면
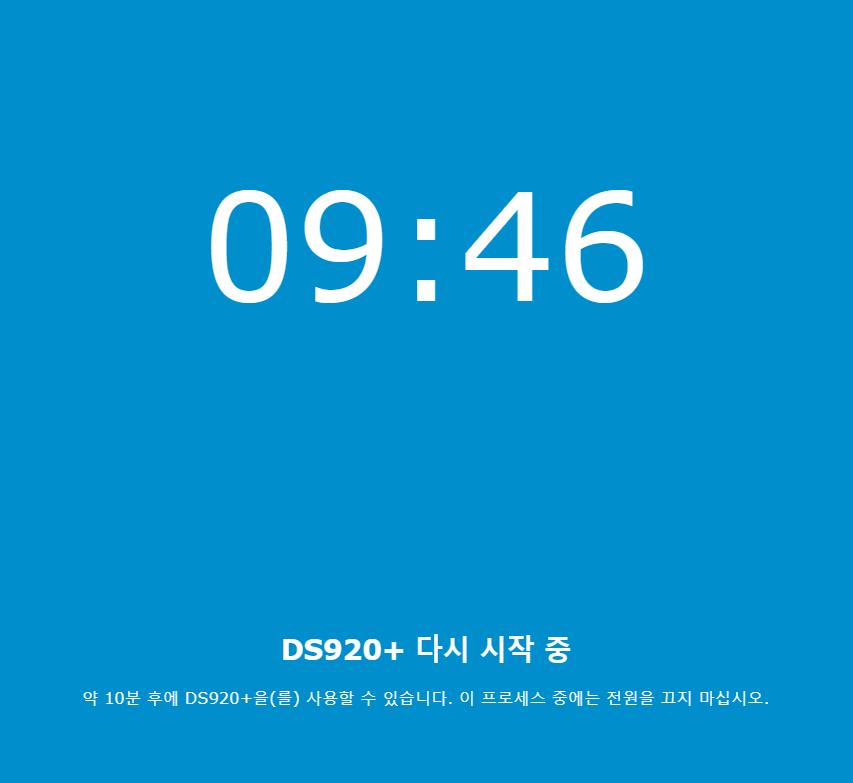
이런 타이머와 함께 기다리라고 합니다
10분을 기다렸다 접속 하셔도 되고
시놀로지 어시스턴트 프로그램을 설치하셔서 그 걸로 접속을 하셔도 됩니다
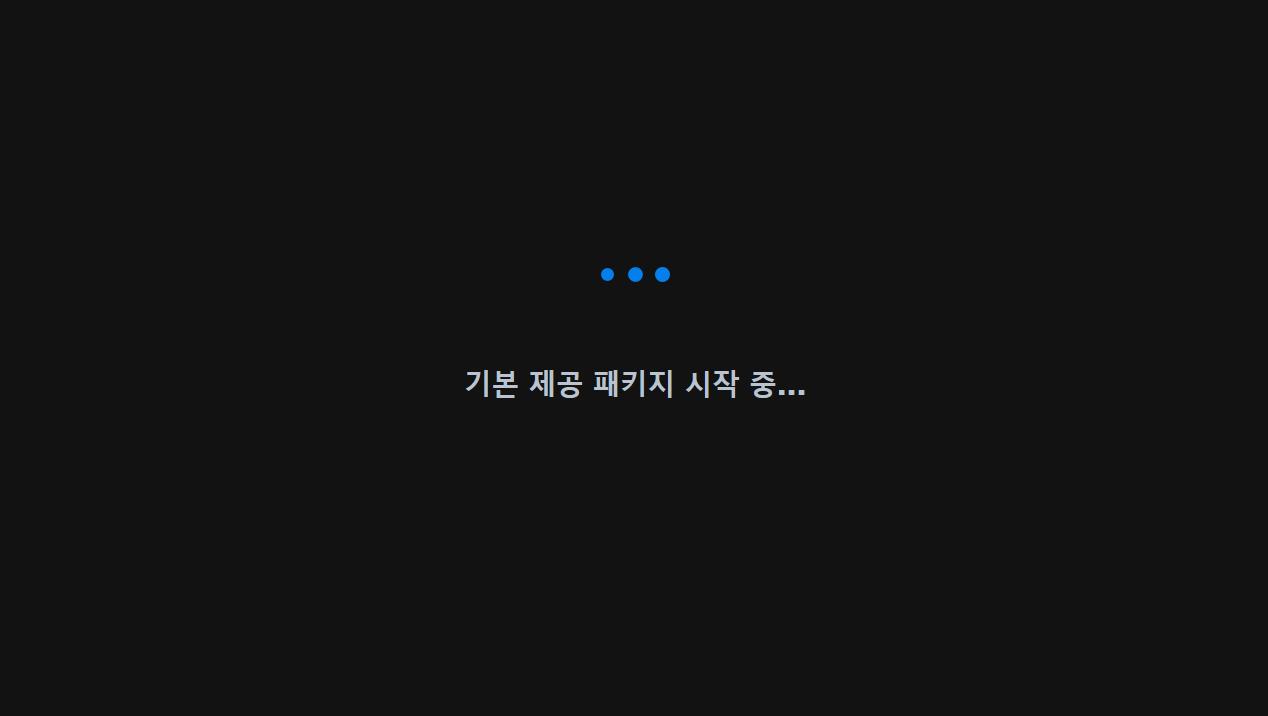
10분이 다 지나지 않아도 정상 설치가 됐다면
아이피:5000 으로 다시 접속을 시도 했을 때 이런 화면이 뜨면서 설정 작업을 이어 갑니다
기존에 사용하던 디스크를 연결해서 복구나 마이그레이션을 한 경우
기존 DSM에서 아이피 설정을 해 뒀다면 설정 된 아이피로 접속 해야 합니다
포트 번호 역시 설정한 기존 포트 번호로 연결 해야 하고요
잘 모르겠다 싶으시면 시놀로지 어시스턴트 프로그램 같은 걸로 검색 해서 접속 하시길 바랍니다
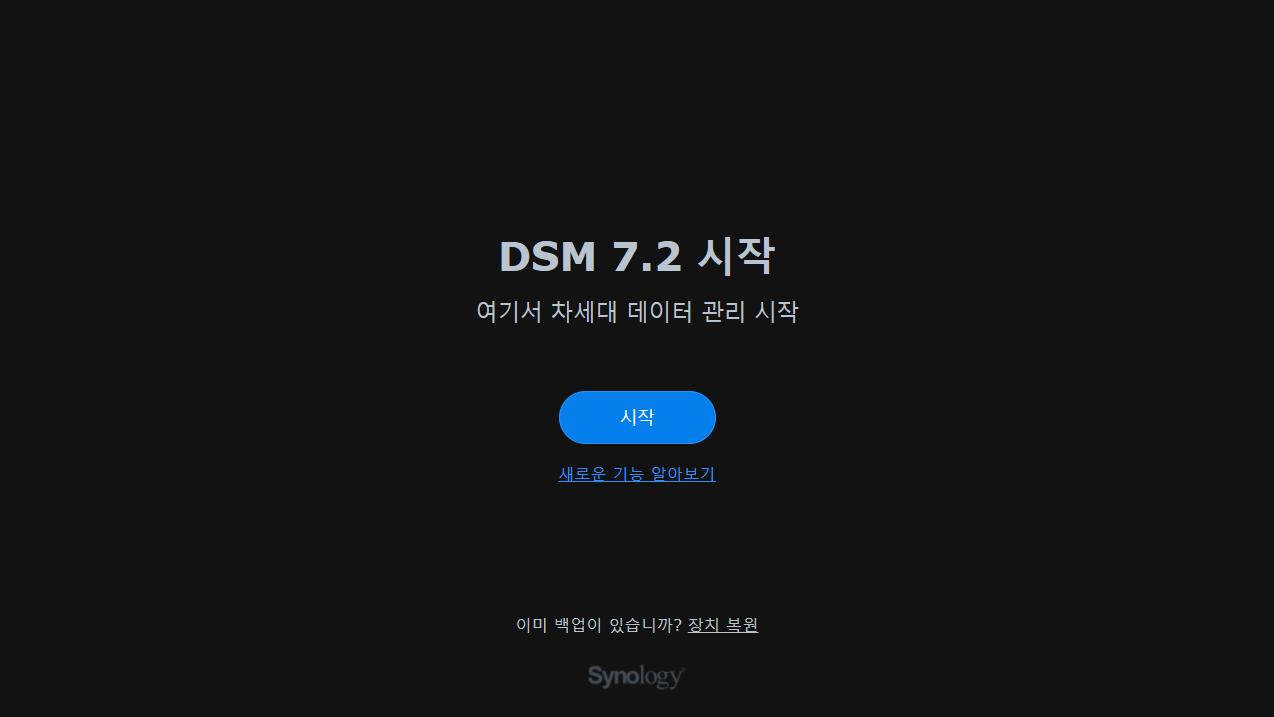
제대로 설치가 완료 됐네요 시작 버튼을 눌러주면 DSM 설정이 나오는데
이 부분은 기존 헤놀 세팅과 다를 게 없습니다
쭉 설정 해주세요
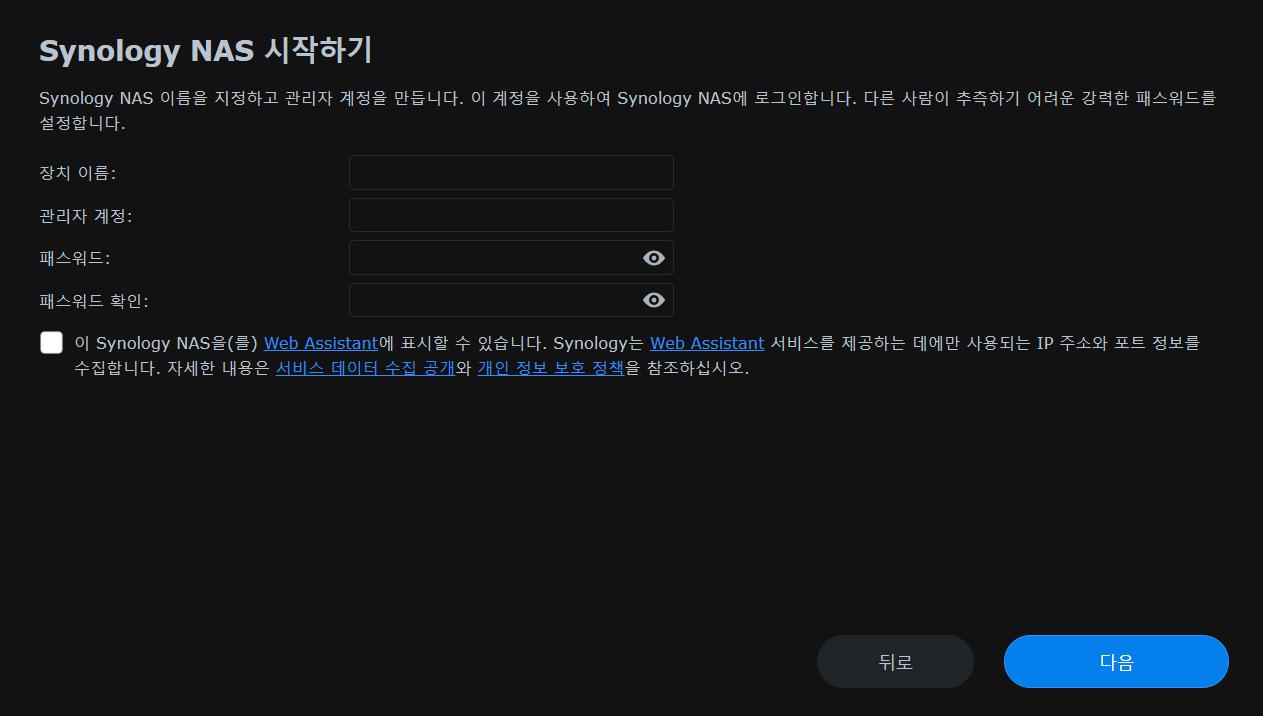
장치 이름과 관리자 계정 적어주시고 아래 체크는 안해줘도 됩니다
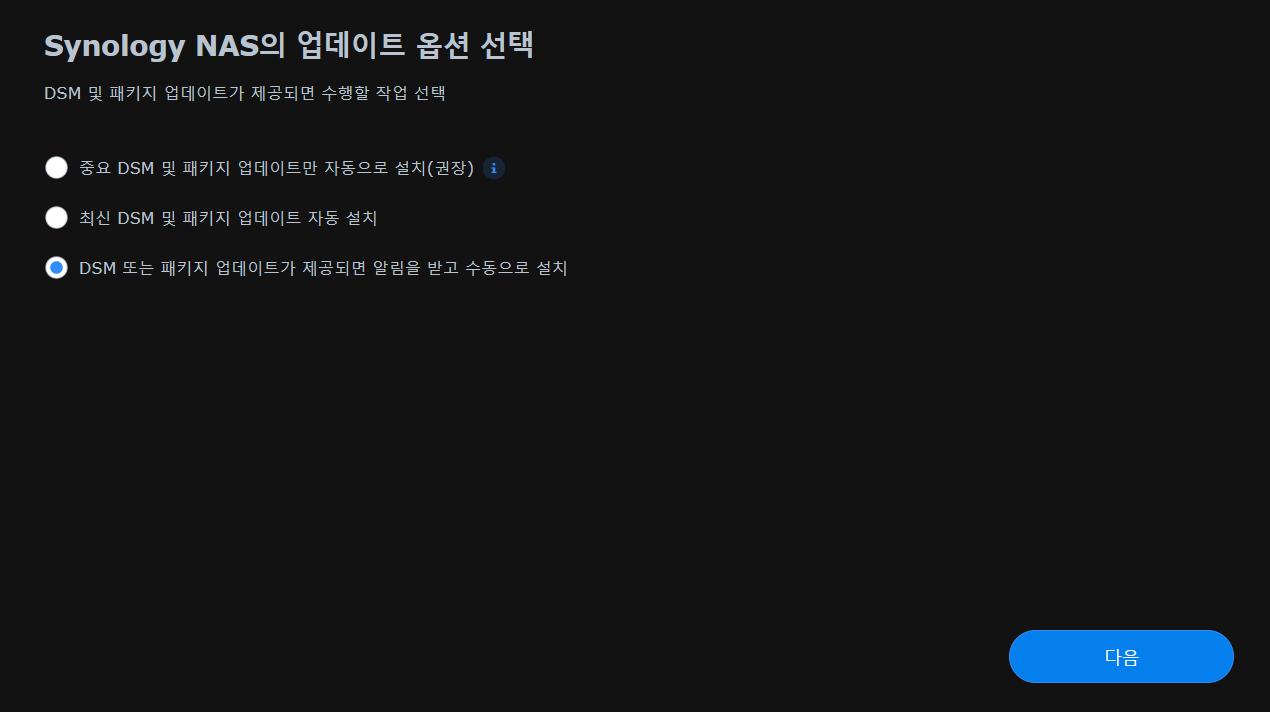
편한대로 선택 하시면 되는데 저희는 시놀이 아니라 헤놀이다보니 업데이트로 무슨 문제가 생길지 모릅니다
수동 설치로 하시길 권장합니다
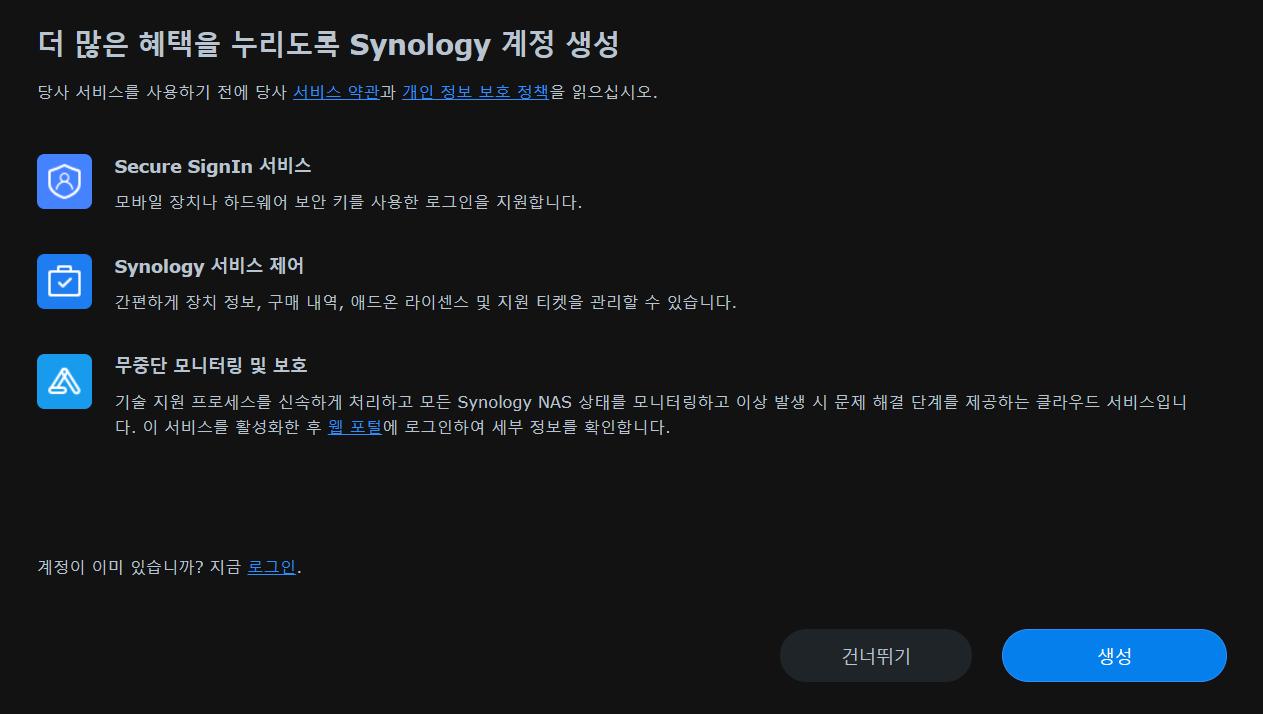
정품 시리얼과 맥주소 구입하셨으면 로그인 하셔도 됩니다만
아니시면 건너뛰기 해주세요
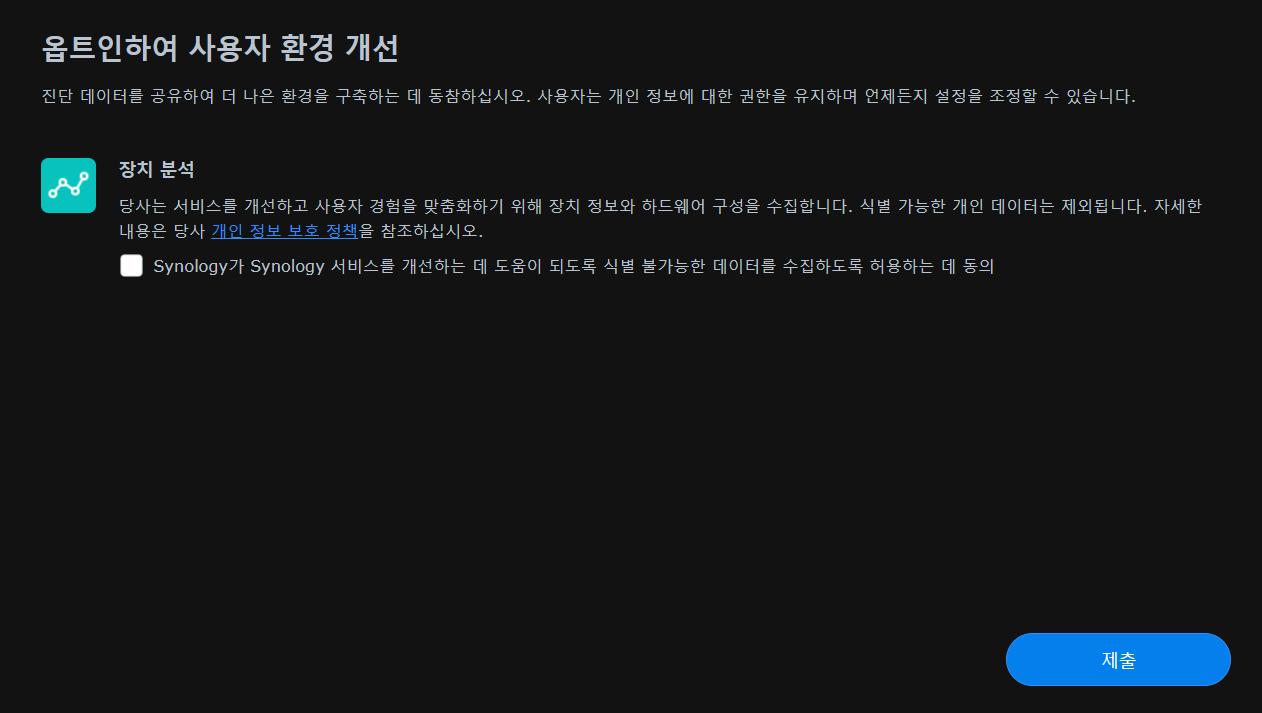
이런 건 패스 해주시고요 제출 눌러 줍니다
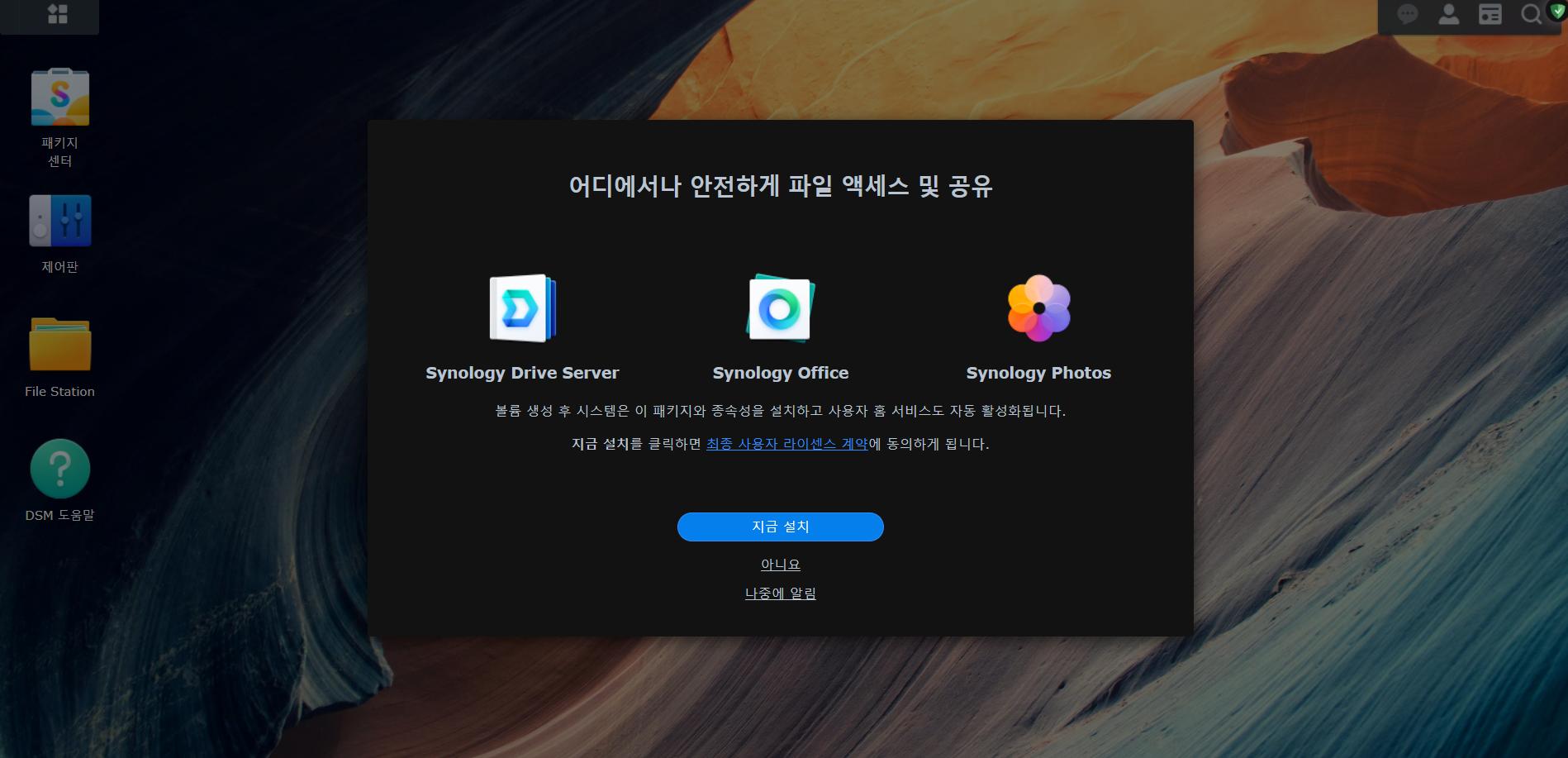
설치가 완료 됐습니다
드라이브 오피스 포토 서비스 같은 경우 홈 서비스가 자동으로 설정 됩니다
홈 서비스는 여러명의 사용자가 각각의 폴더를 할당 받아서 사용 하는 서비스 인데요
필요하시면 설정 하시고 아니면 패스하셔도 됩니다만 어차피 나중에 저 패키지들 설치하면 자동 설정 됩니다
편한대로 지금 설치 하시든지 아니요 하시든지 하시면 됩니다
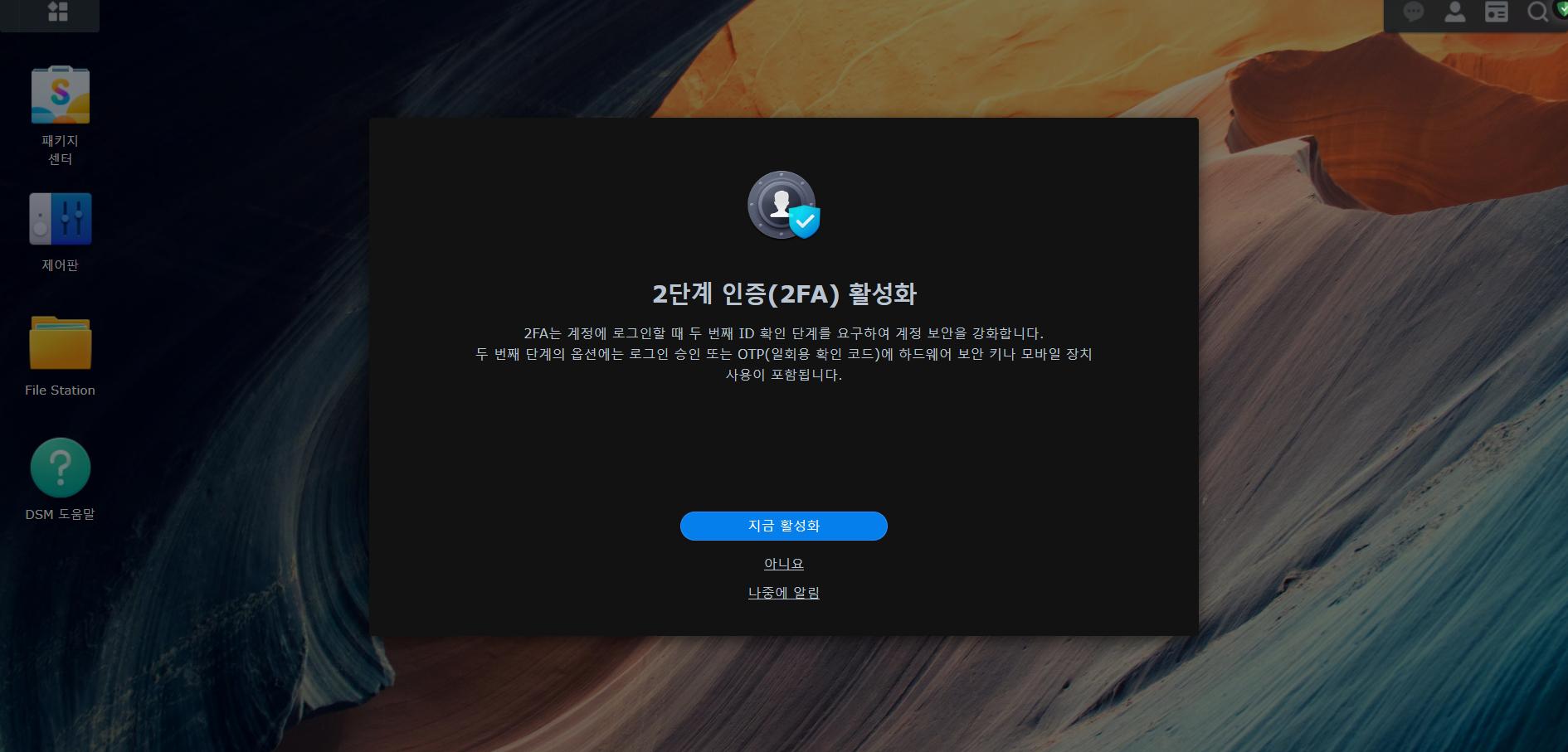
2단계 인증 역시 지금 해도 되고 나중에 해도 되는데
이거 인증 하시려면 이메일 등록 하고 이런저런 설정을 좀 해줘야 합니다
OTP 설정이나 로그인 승인도 가능하긴 한데
시놀로지 계정이 필요한 방식은 정품 시리얼과 맥주소가 있어야만 사용 가능하니
편한대로 선택 하시면 됩니다
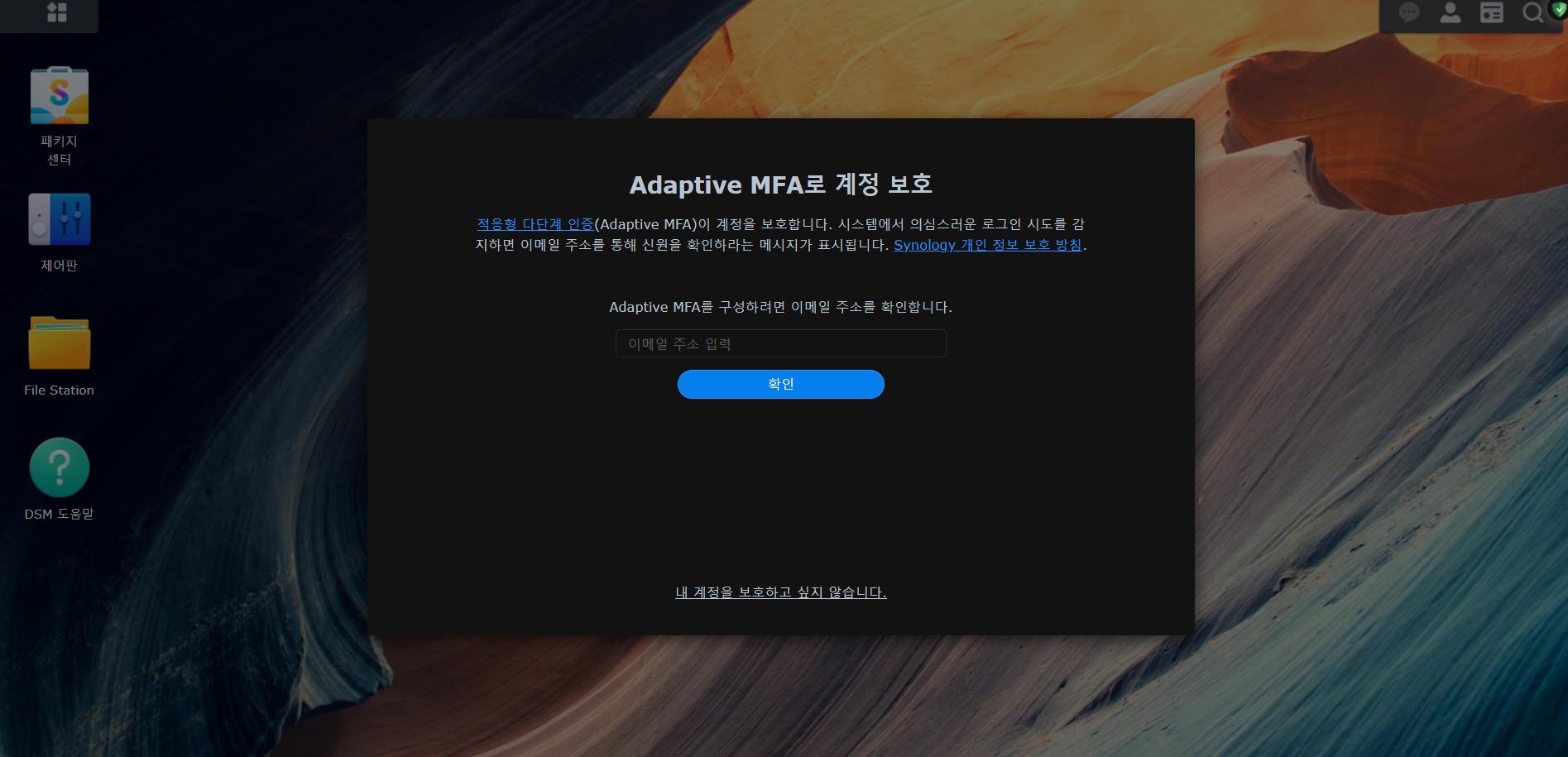
이건 정품 시리얼 있어도 안되는 거 같더라고요
7.2 정식 버전에서는 작동 잘 됩니다 편한대로 선택하세요
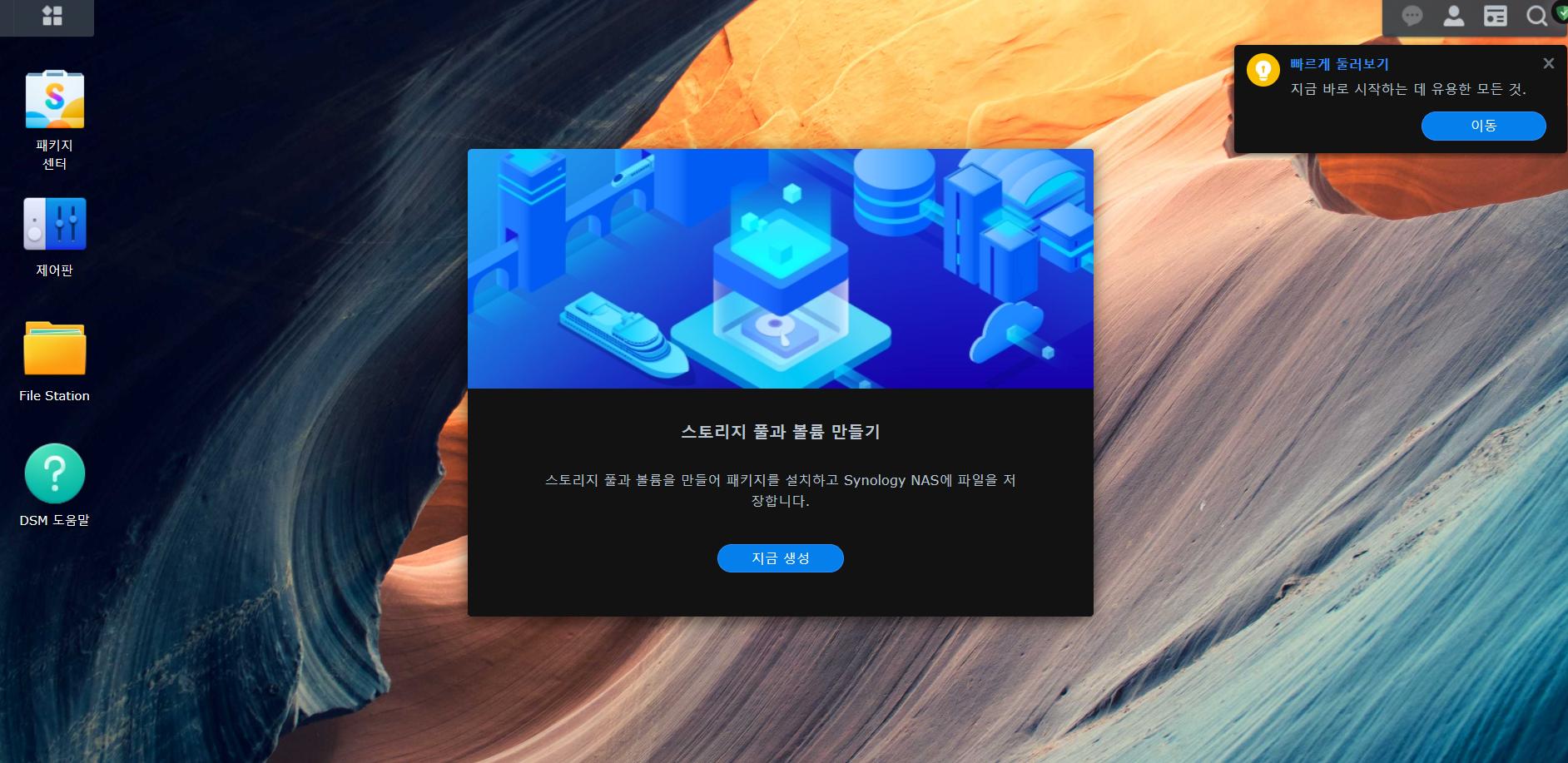
여기 까지 하셨으면 다 끝났습니다
스토리지 풀 설정 하시고 사용 하시면 됩니다
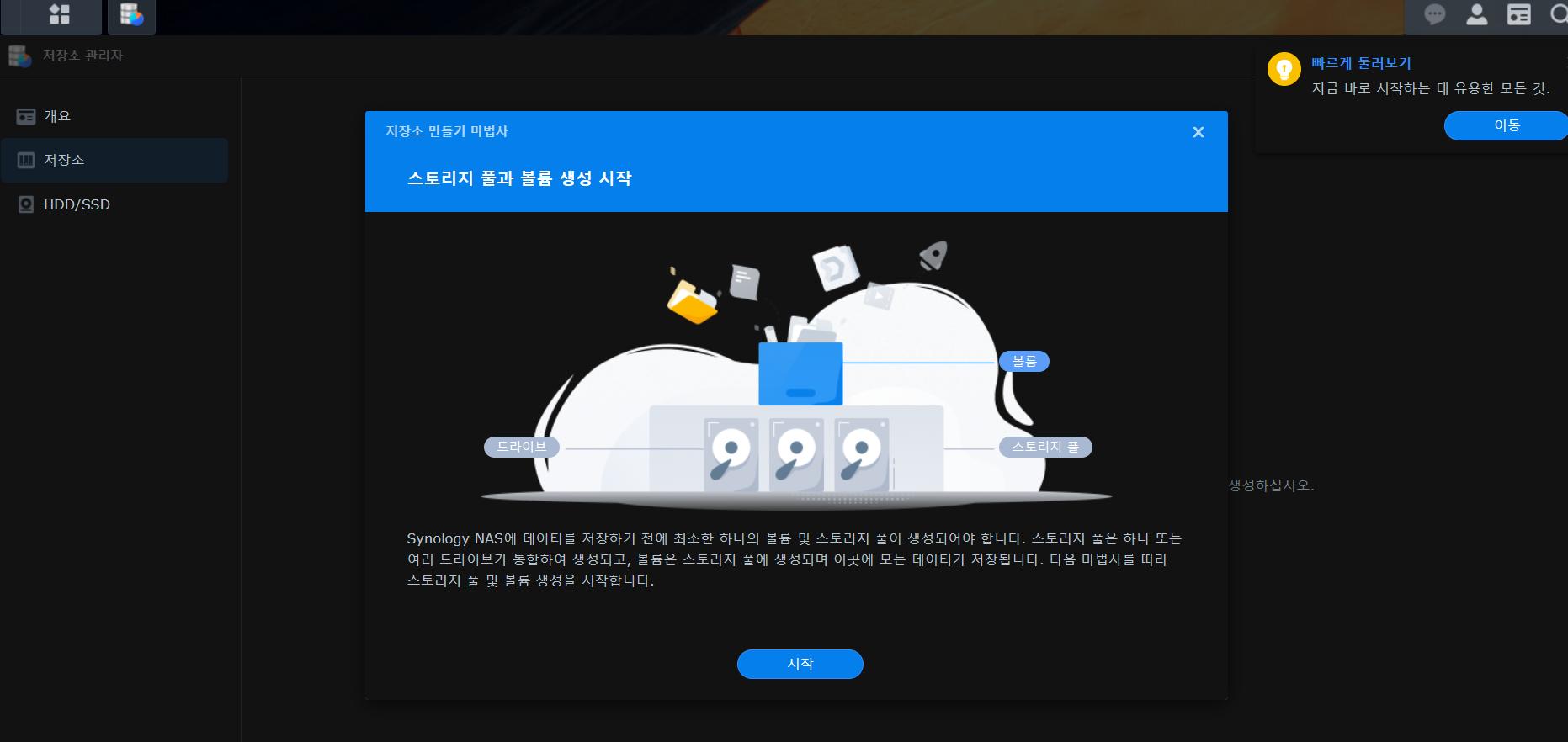

레이드 방식은 가상이라 쓸 일이 없긴 하지만 편한대로 설치 하세요
저는 SHR로 설정을 합니다
물리 디스크 연결 하신 분들은 각자 상황에 맞게 선택 하세요
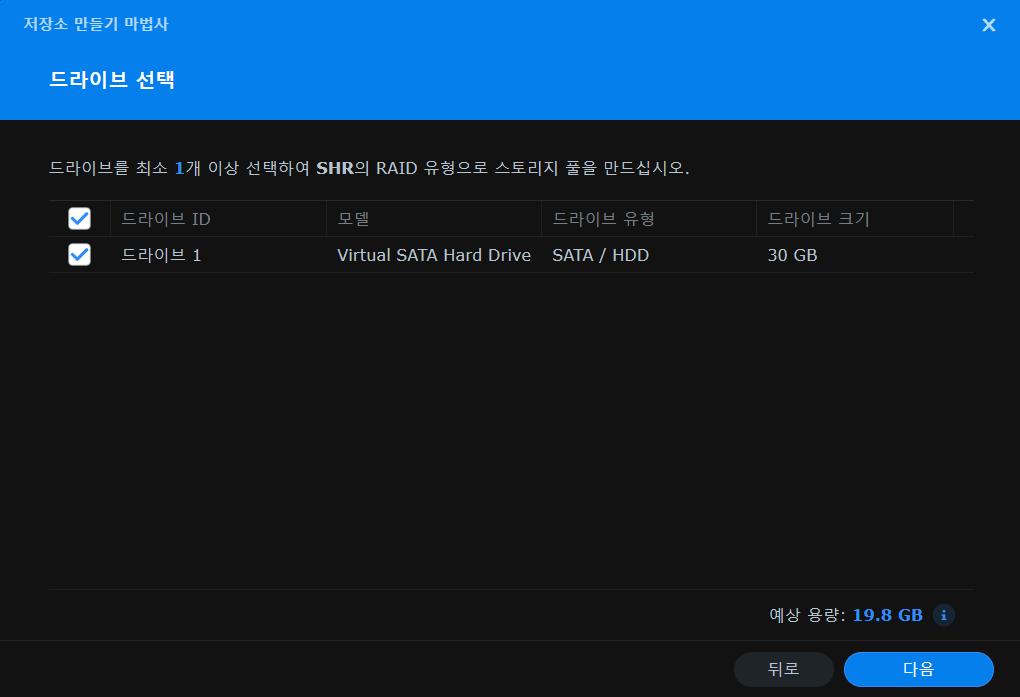
만들어준 디스크가 잘 보이네요 다음
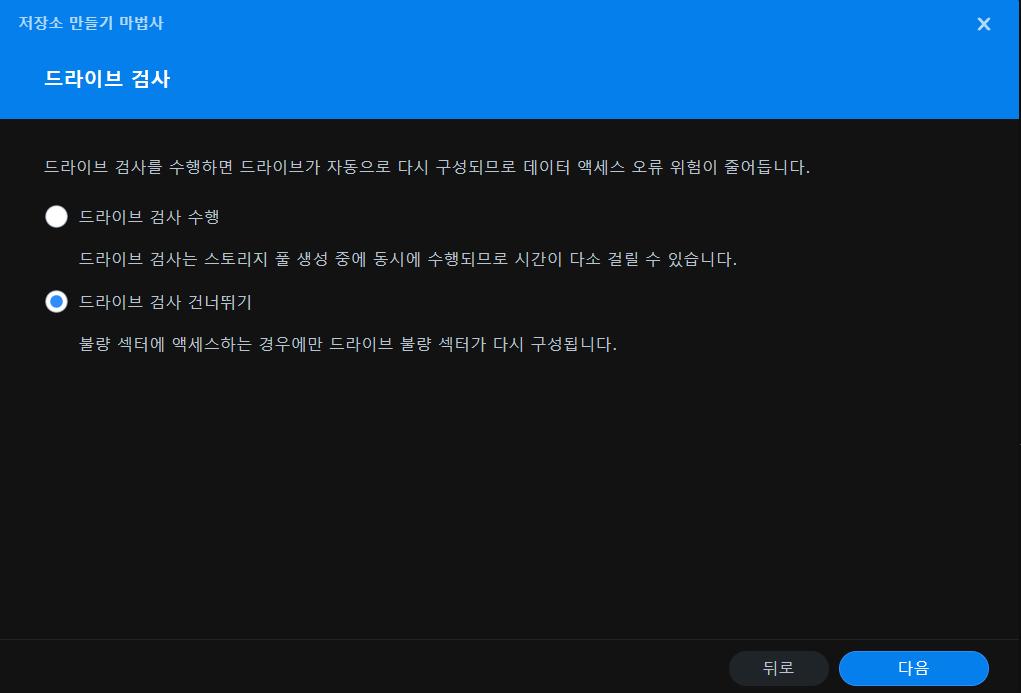
검사는 건너띄고 다음

최대 할당 해주세요 다음
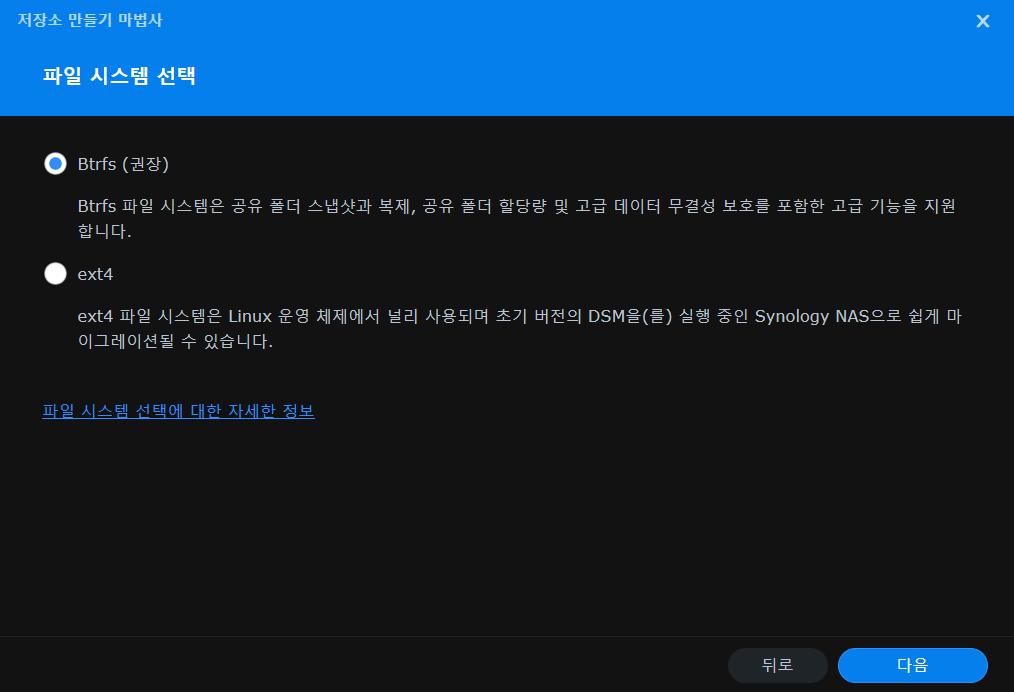
Btrfs로 만들어 주세요
다음
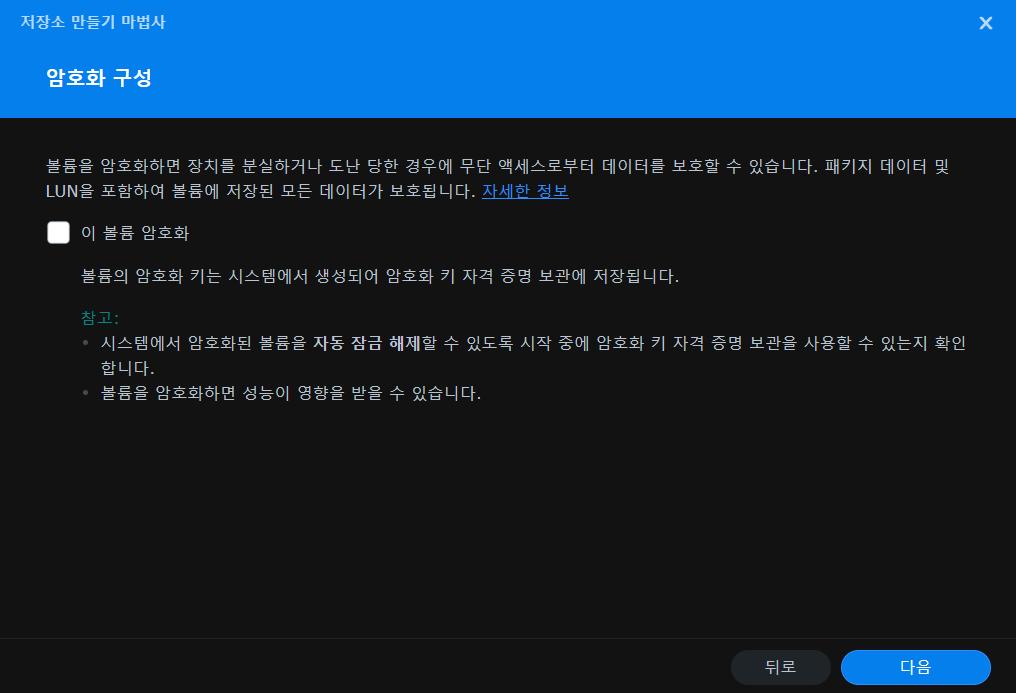
암호화는 패스
필요하시면 선택 하세요
다음
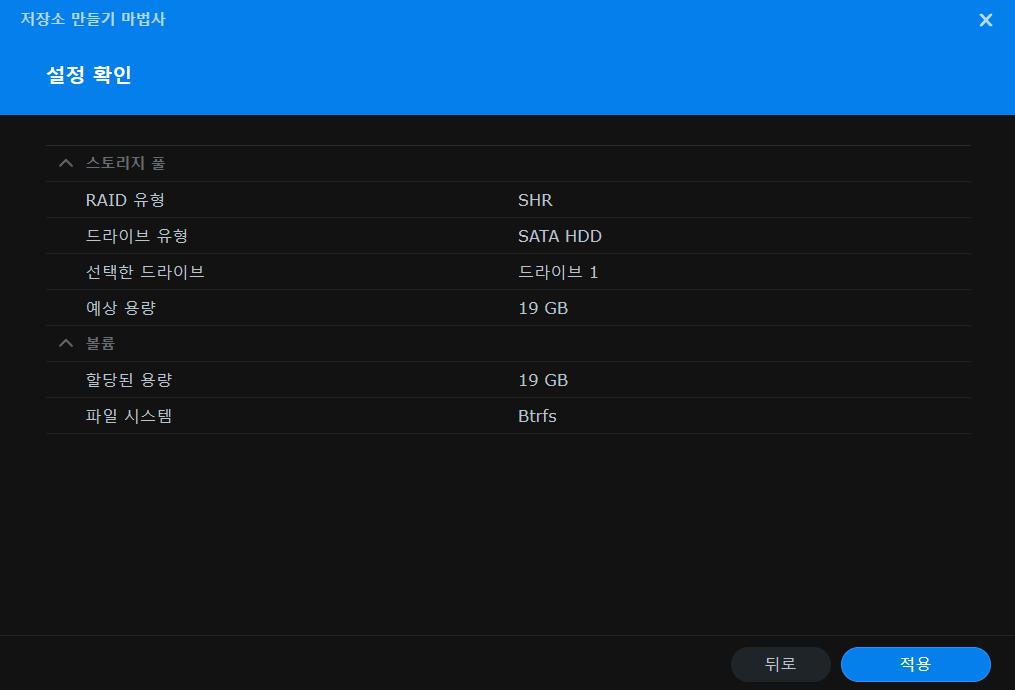 적용 누르시면 끝입니다
적용 누르시면 끝입니다

삭제 경고지만 빈 디스크니 확인
다시 한 번 말씀드리지만 기존에 사용 하던 디스크는 이 작업을 하시면 안 됩니다 다 지워져요

작업이 끝나면

자 끝났습니다
설치가 완료 됐네요
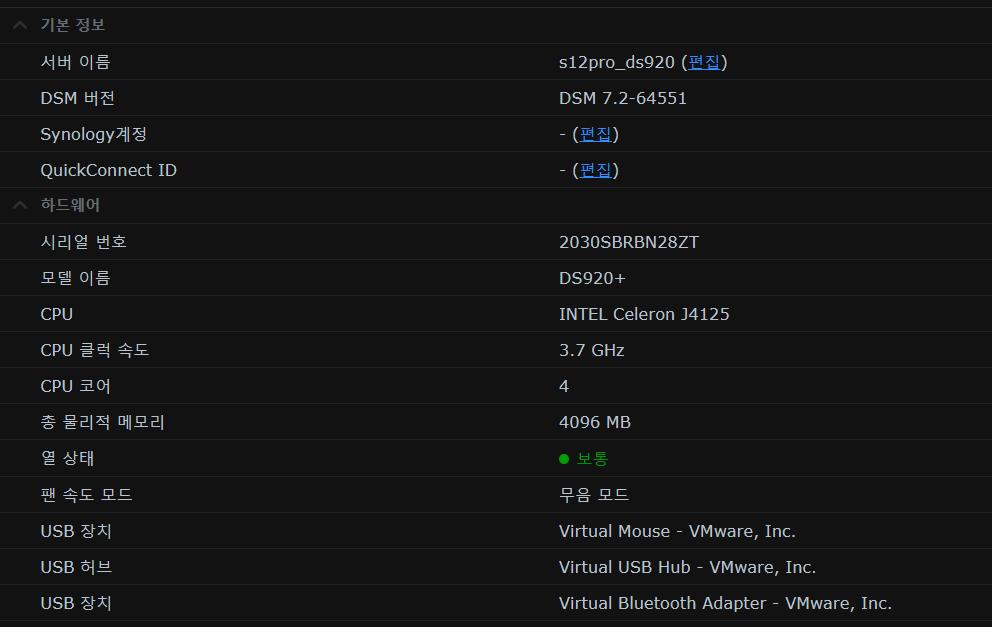
CPU 이름이 이상하게 나왔는데 저건 재부팅 몇 번 하면 정상 표시 되더라고요
이제 뭐 패키지 설정이나 역방향 프록시, 도커 사용법, 트랜스코딩 등등의 이런저런 설정 방법은
헤놀 관련 가이드들을 참고 하시면 되겠습니다
긴 글 읽으시느라 고생 하셨습니다
내용이 많지는 않은데 스샷을 자세하게 찍다보니 글이 길어졌네요
다들 한 방에 성공하시길 바랍니다.
추가로
PC환경에 따라 24시간 쭉 켜두시고 사용을 하셔도 되고
윈도우 환경이라 절전 모드나 최대 절전 모드를 사용하셔도 되고
원할 때 껐다 켰다 사용하셔도 됩니다만
자동 종료나 자동 켜짐을 사용 하시려면
자동 종료 부분은
이 게시글을 참고 하시고
자동 켜짐은 wol을 이용해서 설정 해보시기 바랍니다
스마트싱스 허브나 스테이션 또는 다른 서버에서 HAOS 같은 iot 서버를 이용하시면 쉽게 컨트롤 가능합니다
PC 종료시에도 HAOS를 이용해서 vm헤놀로지가 자동으로 종료 되고 그 후에 PC가 종료 되는 식으로 설정 가능합니다

n100에 nvme 하나만 달린 경우에는 물리디스크 연결이 아니고 가상 디스크를 생성 해야 합니다
물리디스크 연결을 하게 되면 디스크의 기존 내용은 삭제가 됩니다 (기존 시놀에서 사용하던 디스크 제외)
윈도우가 설치된 디스크를 삭제할 수가 없으니 오류가 생기는 거죠
윈도우 vmware에서 물리디스크를 할당 해서 사용하고 싶으신 거면
우선 윈도우용 디스크1, 시놀로지용 디스크2 가 필요 합니다
아니면 하드를 파티션으로 나눠서 물리디스크 연결 할 때
전체 디스크가 아니라 파티션을 연결 하면 되긴 하는데 그럴 거면 그냥 가상 디스크 만드는 게 낫겠죠
어차피 네이티브 헤놀에서 쓸 수도 없으니까요
지금 vm에서 쓰시다가 나중에 네이티브 헤놀에서 그대로 가져다 쓰실 생각이시라면
ssd나 노트북용 하드 하나 추가하셔서 전체 디스크 연결해서 쓰시다가 네이티브 헤놀에서 그대로 쓰시면 됩니다
그게 아니라면 가상 디스크 만들어서 사용 하세요
cmt alert







