quad님의 TCRP Friend 버전 설치가이드(update 2022-10-17)
2022년 12월 13일 현재 헤놀을 설치하는 가장 간편하고 쉬운 방법은 화정큐삼님의 메뉴 방식의 m-shell을 이용한 설치입니다. 방법은 아래의 링크를 참조하세요. 아래 제가 쓴 글을 읽은 다음 개념을 어느 정도 잡으시고, 설치는 아래 링크로 하시면 됩니다.
이 글은 헤놀을 설치하는 방법을 서술한 글입니다.
아래의 글에서 현재 헤놀을 설치하는 가장 보편적인 방법 두 가지 중 하나를 서술 할 것입니다. 다른 하나는 이미 잘 설명된 글이 있으므로 그 글의 링크로 대신하겠습니다.
설치를 원하시는 분들은 두 가지 방법 가운데서 마음에 드는 방법 한가지를 골라서 설치하시면 됩니다.
들어가기 전에...
기본 개념 설명을 먼저 하겠습니다. 기본 개념이 잡혀있어야 설치시 문제 발생 확률도 낮고, 복구 방법도 쉽고, USB를 꽂아 놔야 하느냐 같은 황당한 질문도 피할 수 있습니다.
1) DSM
DSM은 Disk Station Manager의 약자로 시놀로지에서 개발한 나스의 운영체제입니다. PC에 윈도우를 설치해서 사용하듯이 시놀로지 나스에는 DSM을 설치해서 사용하는 것입니다. DSM은 설치되어 있는 모든 하드 디스크에 동일한 복사본이 설치됩니다. 디스크 4개가 붙어있다면 4개의 하드디스크 모두에 똑 같은 DSM이 설치됩니다.
2) 부트로더
위에 설명한 DSM은 시놀로지라는 회사에서 제조한 나스에 설치됩니다. 그런데 우리는 시놀로지 나스를 가지고 있지 않죠. 우리는 PC를 가지고 있습니다. 그리고 그 PC에 DSM을 설치해서 PC를 마치 시놀로지 나스처럼 쓰고 싶은 것이지요. 그런데 PC는 시놀로지사에서 만든 하드웨어가 아니므로 DSM이 설치 될리가 없겠죠? 그래서 부트로더가 필요합니다. 부트로더는 시놀로지 머신이 아닌 일반 PC를 마치 시놀로지 머신인 것처럼 흉내내어 부팅시켜 줍니다. 그렇게 마치 시놀로지 머신인 것처럼 부팅을 시켜 놓고 나면 비로소 운영 체제인 DSM을 설치할 수 있게 되는 것이지요.
이제 위의 설명으로서 부트로더가 가져야 할 특성이 다 나왔군요.
부트로더는 첫째 부팅이 가능해야 합니다. 둘째 PC를 시놀로지 머신인 것처럼 속이는 프로그램을 가지고 있어야 합니다. 프로그램을 담고 부팅이 가능한 가장 보편적인 매체는 세가지입니다. 첫째 HDD, 둘쨰 CD-ROM, 세째 USB.
딱 보아도 셋 중 가장 적합한 매체는 당연히 USB죠. 그래서 부트로더의 매체(media)로서 USB를 사용하는 것입니다. 긴 설명 끝에 결론이 나왔습니다. 헤놀 설치를 간단히 요약하면,
"USB에 부트로더를 심고, 그 부트로더로 부팅한 다음, DSM을 설치하는 것"입니다.
(참고로 DSM은 언제나 시놀로지 머신에서만 돌아가므로 DSM 설치 이후에도 PC는 부팅 될 때 마다 마치 시놀로지 머신인 것처럼 부팅이 되어야 합니다. 그래야 DSM이 돌아가니까요. 그래서 USB를 꽂아 두어야 하는 것입니다).
3) 빌드
USB에 부트로더 심고, 그 부트로더로 부팅한 다음, DSM 설치
매우 간단합니다.
그런데... 세상이 어디 그리 간단하고 만만하던가요? ㅎㅎㅎ~
1. 사람들마다 가지고 있는 PC 가 다 다릅니다. CPU가 다르고, 마더보드가 다르고, NIC(Network Interface Card)이 다르고, 무엇보다도 장착되어 있는 하드 드라이브의 갯수가 다릅니다.
2. 사람들마다 설치하고 싶은 모델이 다릅니다. 어떤 사람은 DS3622xs+, 어떤 사람은 DS920+...
위의 두가지 이유로 한가지 과정이 더 들어가게 되는데 그게 바로 "빌드"라는 과정입니다. 빌드하지 않은 상태의 부트로더는 부팅이 가능하지만 어떤 모델도 정해지지 않은 상태입니다. 그래서 모델을 정해서 자신의 하드웨어에 맞게 빌드를 하는 것입니다. 빌드라는 과정을 넣어서 순서를 요약해 보면,
첫째 USB에 부트로더를 심는다, 둘째 설치하기를 원하는 모델로 빌드한다, 세째 빌드가 완료된 USB로 부팅한다, 네째 원하는 모델로 DSM을 설치한다. 이렇게 됩니다.
4) 부트로더의 종류
현재 설치에 가장 많이 활용되는 부트로더는 TCRP와 ARPL입니다.둘 중 어느 것을 사용해도 됩니다. 대체로 둘 중 하나로 설치해 보고 성공하면 쓰면 되고, 잘 안되면 다른 것으로 해 보면 됩니다.
5) 기타 사항
시놀로지 나스는 말 그대로 나스입니다. 나스는 Network Attached Storage라는 말에서 알 수 있듯이 네트웍에 붙어있는 디스크 저장소입니다. 설치하고 나면 그 화면에서 윈도우 같은 뭔가가 뿅하고 튀어 나오는 것이 아닙니다. 따라서 나스의 모든 설치와 운영은 웹브라우저(크롬이나 엣지 브라우저)를 통해서 하게 됩니다. 다만, (우리는 정품 시놀로지가 아니라서) 그 이전에 부트로더 설치라는 과정을 거쳐야 하므로 모니터를 붙여서 부트로더가 제대로 작동하는지를 확인하여야 합니다. 그러니까 설치될 PC에 부트로더가 제대로 작동하는지를 확인하고 실제 설치는 다른 컴퓨터에서 접속해서 하는 것이지요. 간혹 가다 부트로더로 부팅했는데, 그 이후 아무것도 진행이 안된다는 질문을 하시는 분들이 계신데, 부트로더는 부팅하면 역할이 끝입니다. 그 화면에서 윈도우 같은 것이 튀어 나오지 않습니다. A컴퓨터에 헤놀을 설치한다면 A컴퓨터에 부트로더를 넣고 부팅한 다음 B컴퓨터에서 A컴퓨터에 접속하여 빌드하고 DSM을 설치하는 것이지요.
자~ 이제 배경 설명은 끝났습니다.
실전 설치로 들어가 보겠습니다.
실전 설치는 서두에 말씀드린대로 대표적인 두가지 방법 중,
1.TCRP에서 m-shell로 설치하는 방법을 설명하고,
2.ARPL로 설치하는 방법의 링크를 달도록 하겠습니다.
참고로 이 글은 설치를 하는 방법을 설명드리는 글입니다. 일단 무엇보다 설치의 성공이 중요하기에 곁다리 성에 해당하는, 정품 시리얼이나 맥의 등록 같은 내용은 설명하지 않습니다. 설치 이후에도 시리얼이나 맥은 언제든지 변경이 가능합니다.
1. TCRP로 화정큐삼님의 m-shell을 이용한 설치 방법
1) https://github.com/pocopico/tinycore-redpill 에서 tinycore-redpill.v0.9.2.7.img.gz 이미지를 다운로드 받습니다.
아래 빨간 동그라미 부분을 클릭하면 됩니다.
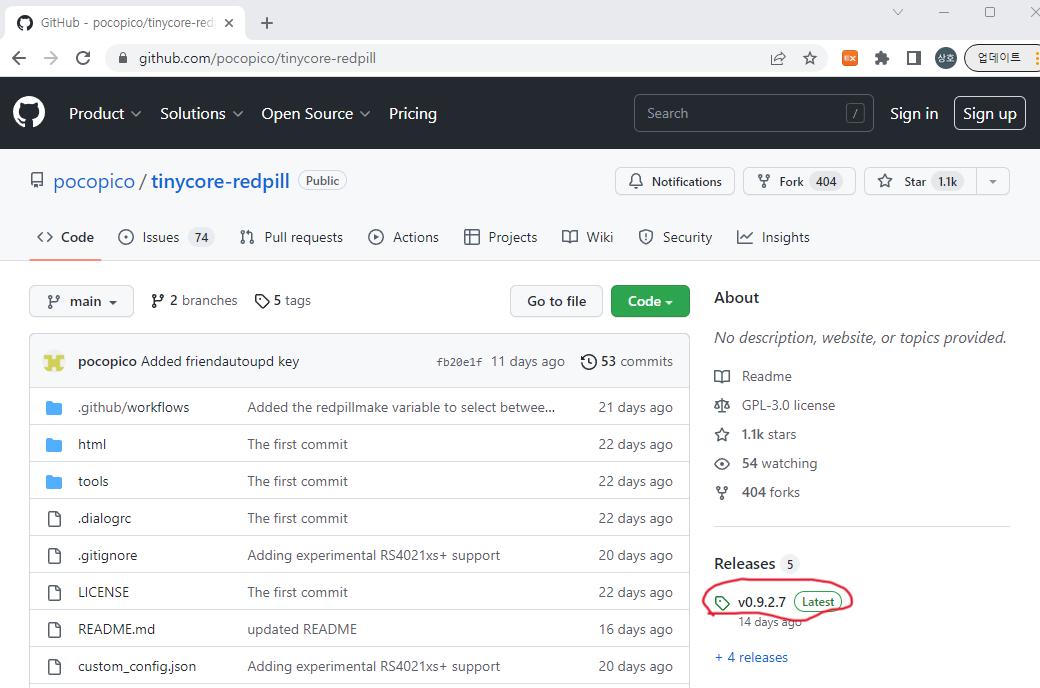
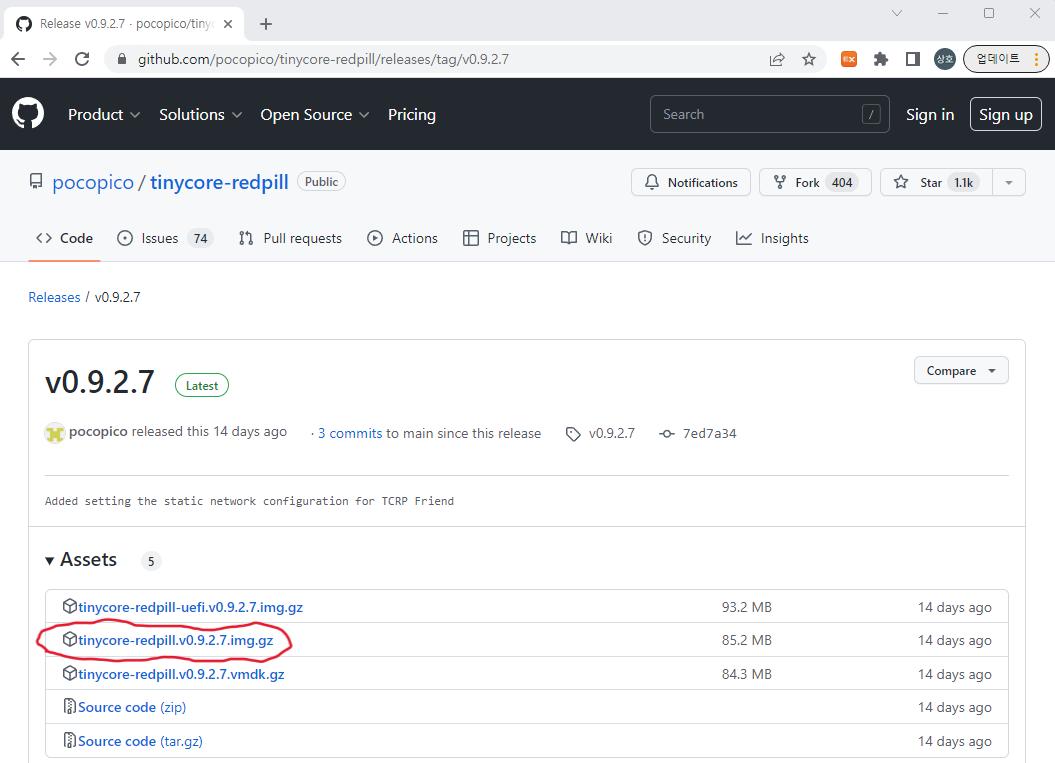
2) 다운받은 이미지를 win32dsikimager를 이용해서 USB에 굽습니다.
win32dsikimager는 https://sourceforge.net/projects/win32diskimager/ 에서 다운로드 받으면 됩니다.
아래 스샷처럼 1을 눌러 이미지를 선택하고, 2를 눌러 USB드라이브를 선택한 다음, 3 Write 버튼을 누르면 이미지를 USB에 굽습니다.
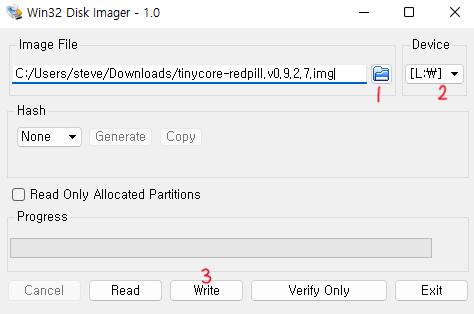
3) 이미지가 구워지면 USB를 빼서 헤놀이 설치될 PC에 꽂고 PC의 부팅 우선 순위를 USB로 변경한 다음 부팅합니다.
부팅이 되면 Tiny Core Image Build 메뉴가 잠시 나온 다음 부팅이 진행됩니다. 부팅이 완료되면 다음과 같은 화면이 나오는데, 빨간줄 그려진 부분, IP어드레스를 확인합니다. 제가 지금 설치하려고 하는 헤놀은 192.168.0.147 IP를 잡았군요.
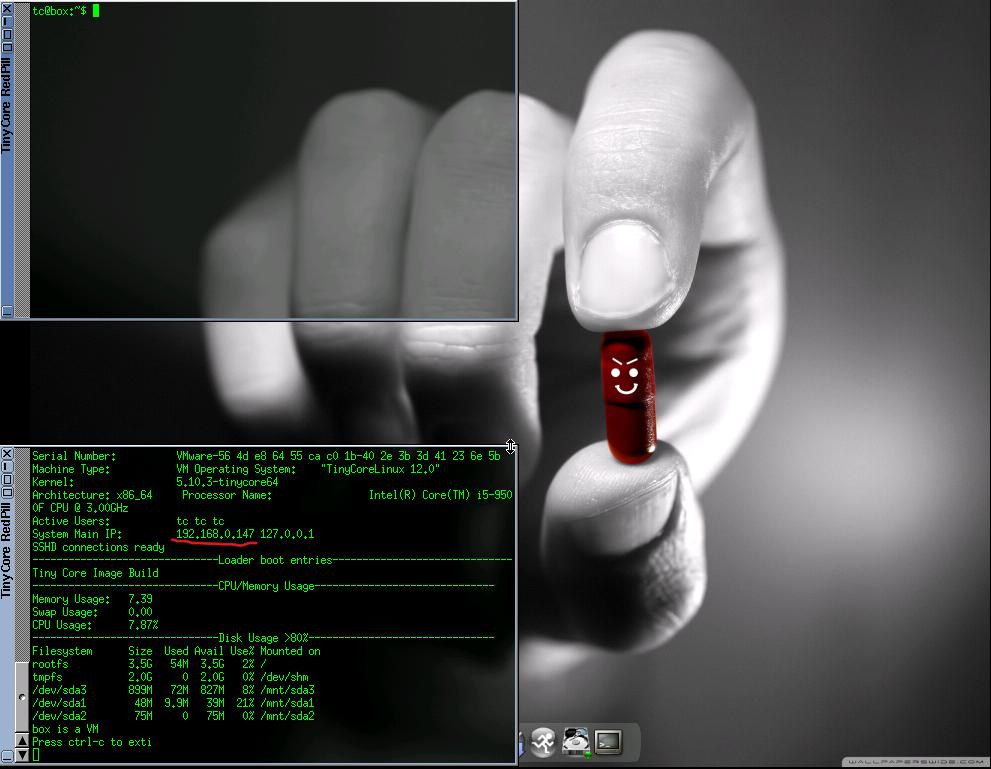
4) 이제 헤놀을 설치할 PC말고 다른 PC에서 putty나 윈도우의 powershell을 이용해서 이 헤놀이 설치될 PC에 접속합니다. 저는 powershell을 이용해서 접속하도록 하겠습니다. 접속 아이디는 tc, 비번은 P@ssw0rd 입니다(w0rd의 0는 숫자 영입니다). 처음 접속 할 때는 ssh에서 신뢰 할 수 있는 접속인지 확인하고 접속 목록에 저장하는 과정이 있습니다. yes를 입력하면 됩니다. 그러니까 차례대로,
ssh tc@192.168.0.147
yes
P@ssw0rd
입력하면 됩니다. "간혹 비밀번호 입력이 안되요" 하시는 분 계시는데 유닉스(리눅스) 시스템에서 비밀번호 입력은 보안상 원래 안 보입니다.
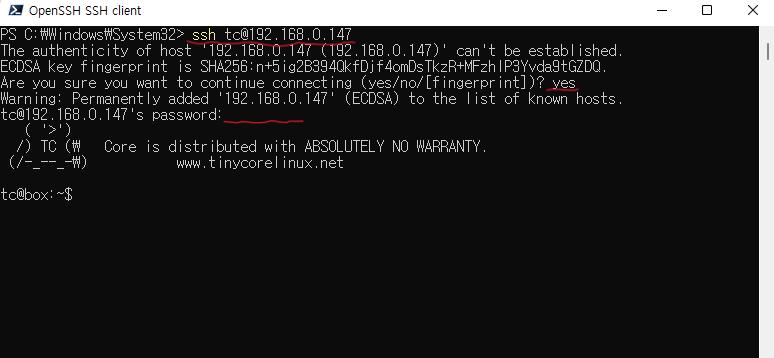
5) 아래 노란색으로 블록되어 있는 3개의 명령어를 차례로 입력합니다. 실수없이 간편하게 입력하려면, 아래의 첫번째 명령어를 마우스로 드랙한 다음 복사(ctrl+c) 합니다. powershell로 가서 마우스 오른쪽 버튼을 클릭하면 붙여넣기가 됩니다. 그러면 엔터치고... 이렇게 세번 반복하면 됩니다.
curl --location "https://github.com/PeterSuh-Q3/tinycore-redpill/raw/main/my.sh.gz" -O;tar -zxvf my.sh.gz;
./my.sh
./my.sh DS918+F (DS918+로 빌드 할 경우, DS920+로 빌드 할 경우에는 ./my.sh DS920+F, 즉, ./my.sh 뒤에 '빌드를 원하는 모델' 뒤에 F를 붙입니다)
빌드 과정이 죽~ 올라 갈겁니다. 빌도 도중에 두번 정도 뭔가를 물어 올텐데 엔터, 엔터 치시면 됩니다. 대부분 초록색으로 글자가 나오면 잘 빌드되고 있다는 것입니다. 빌드가 끝나면 sudo reboot 를 입력하고 엔터를 쳐서 PC를 리부팅합니다.
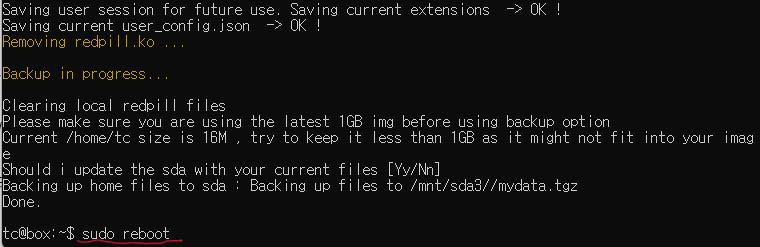
6) 재부팅되면 4개의 메뉴가 보이는 화면이 나오는데 제일 아래 Tiny Core Friend가 선택되어 있을 것입니다. 잠시 기다리면 Tiny Core Friend 로 부팅이 되면서 아래와 같은 화면이 나옵니다. 이 화면에서도 역시 눈 여겨 보아야 할 곳은 IP주소입니다. 192.168.0.148 이죠? 화면 제일 아래에 보이듯이 이제 이 화면에서는 더 이상 아무 것도 나오지 않습니다. 이게 끝입니다. 나머지 설치는 다른 PC에서 진행합니다.
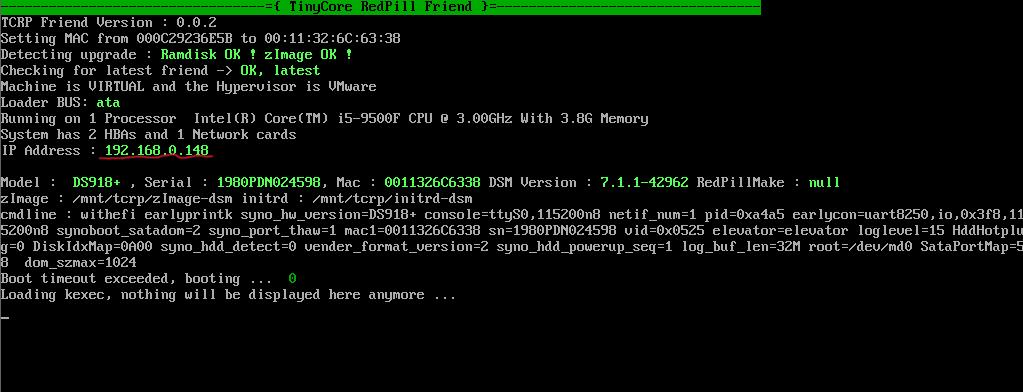
7) 이제 아까 ssh로 접속했던 그 PC에서 웹브라우저를 열고 주소 창에 화면에 표시되는 IP:5000을 입력하고 DSM을 설치합니다. 저의 경우는 192.168.0.148:5000 을 입력하면 되겠군요. DS918+로 빌드하였으므로 아래와 같이 DS918+ 설치 화면을 만날 수 있습니다.
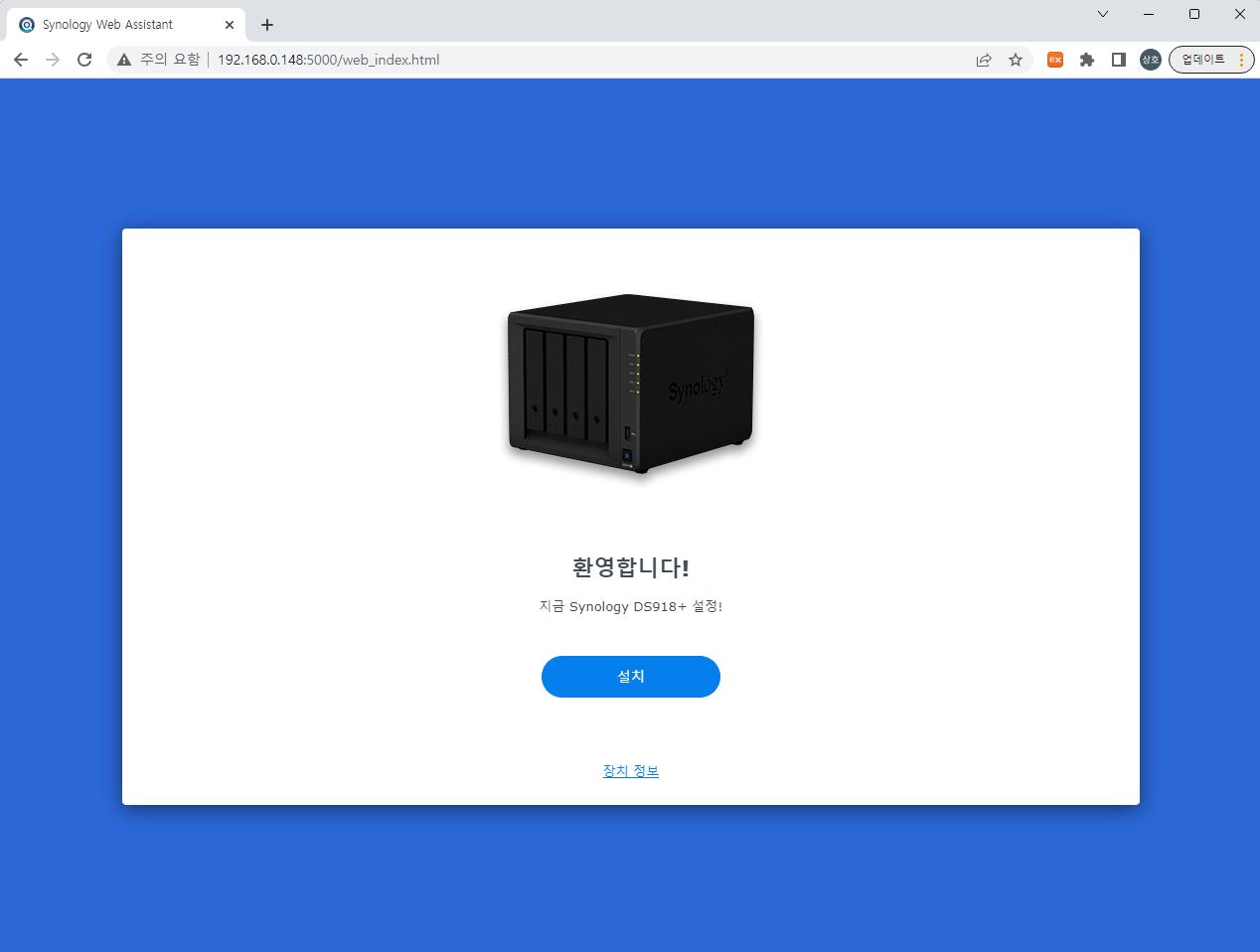
8) 위의 화면에서 설치 버튼을 누르면 이제 DSM설치에 들어갑니다. Friend 모드로 빌드하였으므로 "자동으로 다운로드하여 설치"를 선택하고 다음을 클릭합니다.
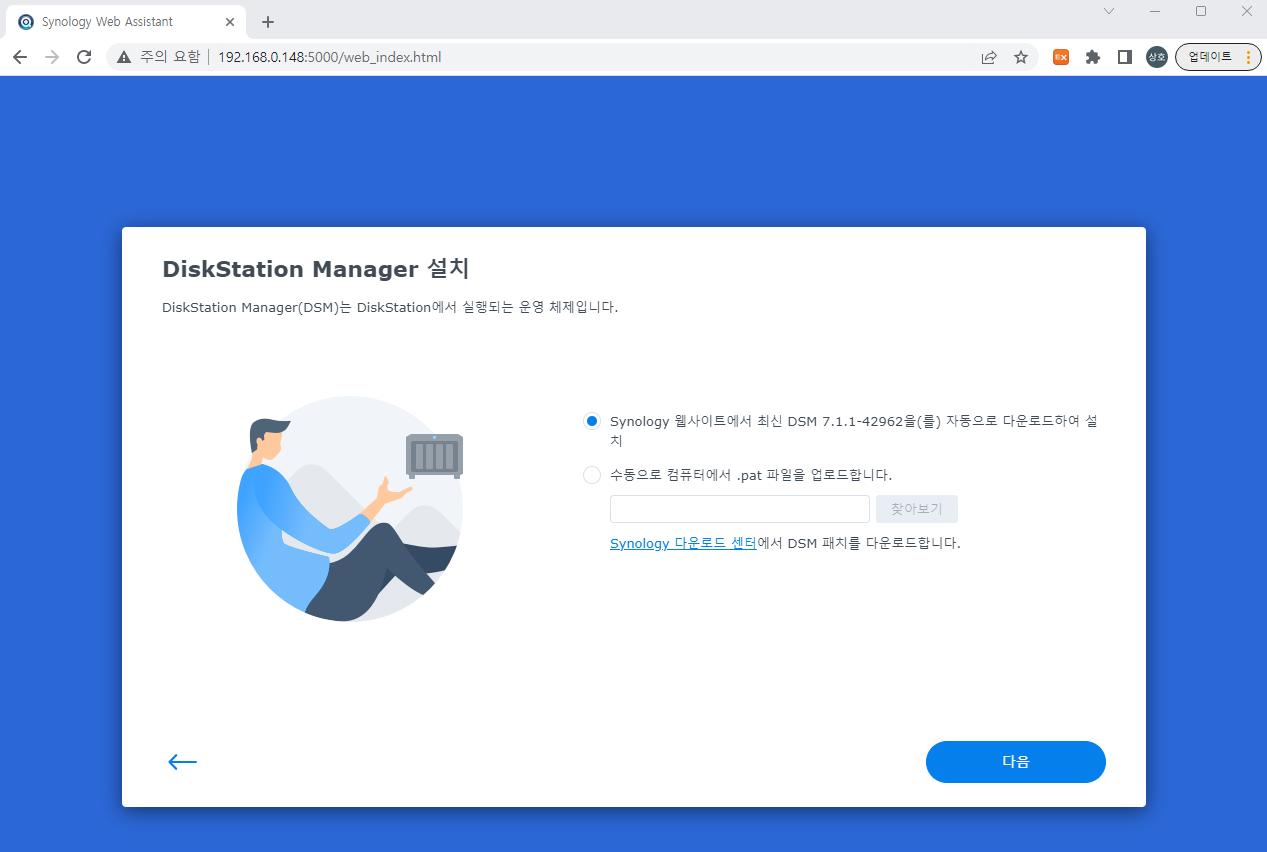
9) 데이터가 모두 삭제 된다는 무시무시한 경고를 만나게 됩니다만 처음 설치하는 것이므로 이해한다고 체크하고 설치를 계속합니다. 참고로 지금 설치하려는 드라이브는 한번도 DSM이 설치된 적이 없는(DSM이 없는) 드라이브이므로 아래와 같은 경고가 나옵니다. 만약 한번이라도, 다른 모델이라도 DSM이 설치된 적이 있는 드라이브라면 "마이그레이션 하겠냐"고 물어옵니다. 그러면 마이그레이션 하면 됩니다.
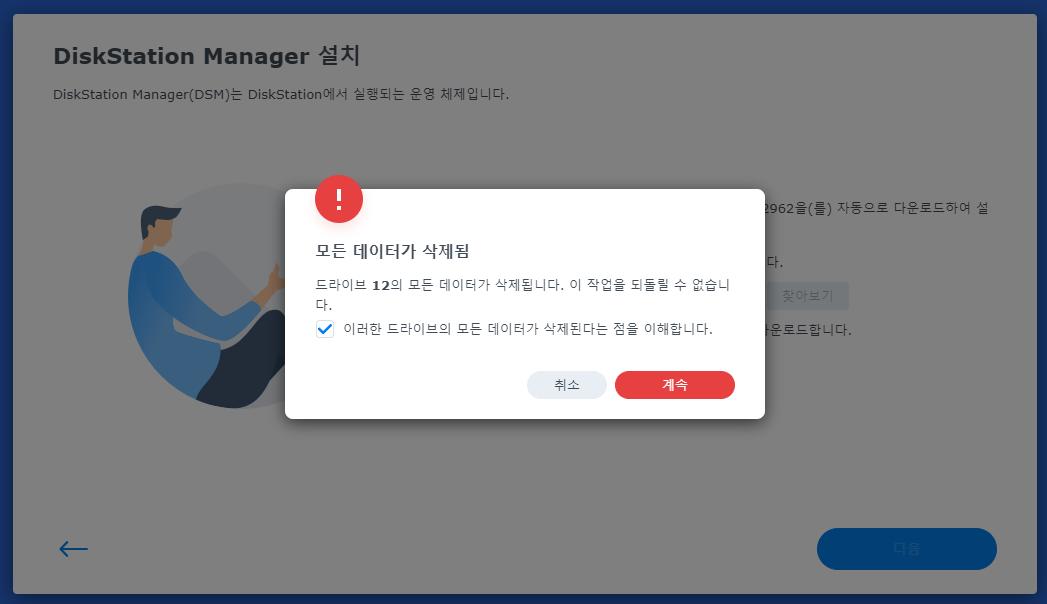
이후부터는 어려운 부분이 없습니다.
장치 이름 정하고 관리자 계정 등록하고 비밀번호 등록하고 뭐 그런 과정들이 이어집니다.
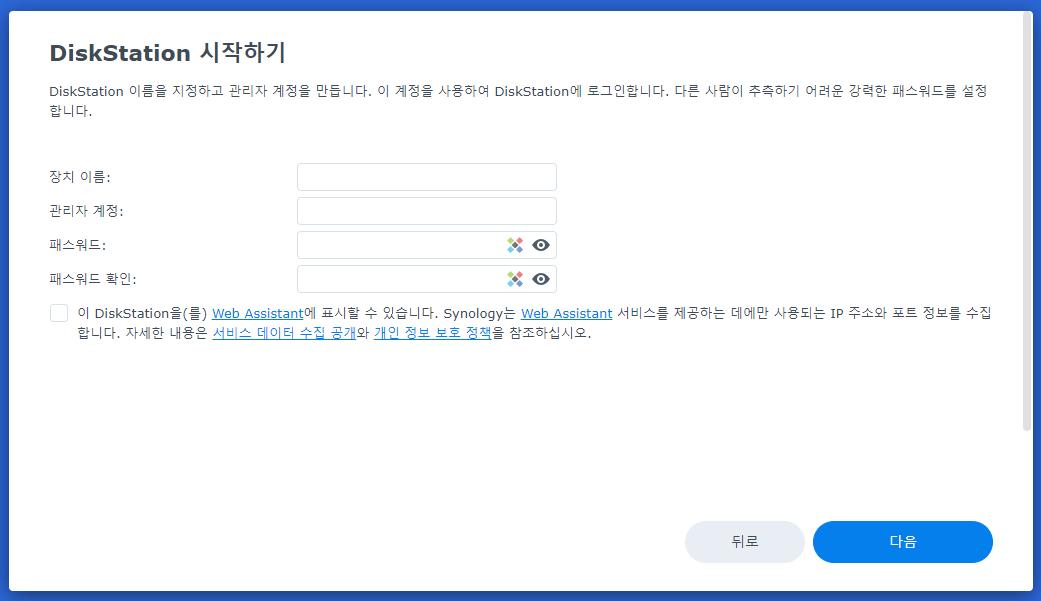
2. ARPL로 설치하는 방법
또 다른 부트로더인 ARPL로 설치하는 방법은 아래의 링크를 참고하세요.
어떤 방법이든 가능하고 헤놀 설치에는 문제 없습니다. 본인이 편한 방법으로 하시면 됩니다. 또는 TCRP 방법이 잘 안되면 ARPL 방법을 써 본다던지, 그 반대로 ARPL이 잘 안되면 TCRP 방법을 써 본다던지 하면 됩니다.
https://svrforum.com/nas/391013
하다가 막히는 부분은 댓글로 질문 달아주세요.
성공을 기원드립니다^^

https://svrforum.com/nas/175140
그런데 저는 둘 다 해 보니 왠지 UEFI 아닌 놈이 더 안정적이더라구요^^

음 근소한 차이만 있나 보군요.
둘 다 한 번 테스트 해 봐야겠습니다 ㅎㅎ
답변 고맙습니다 :)
my.sh.gz 압축 해제 시 gzip 형식이 아니라고 에러가 나네요..
혹시 다운로드 후 해야할 작업이 또 있나요?
저는 다른 모드에서는 다 랜을 잡는데 friend로만 하면 lan을 못잡네요 ;;
안녕하세요.
글잘읽었습니다.
다른 이미지로 안되던것이 한방에 업데이트 되었습니다.
다만 ssh를통하여 synoboot1 마운트하여 Config 파일을 수정하고 저장하여도 반영이 되지않습니다.
다른쪽에서 수정할수있는방법이있나요?
한방에 성공했어요
감사합니다
따라하기로 한번에 성공해서 환경 설정중입니다.. 감사합니다..
처음에 잘 안되서 뭐가 문제지 했지만 지금은 잘되네요 ^^ 혹시 멀티부팅 처럼 usb 꼽힌 상태에서는 헤놀이 되고 없을때는 윈도우가 되도록도 가능하겠죠? 평일에는 시간이 안되서 m2 는 윈도우 설치 되있었는데 그거 빼고 ssd 로 임시 헤놀을 만들어 놨거든요.
정말 정리잘된 글이네요. 댓글주셔서 링크타고 왔습니다. 업그레이드든 신규설치든 위방법으로 시도를 해보면 되겠지요?

그렇습니다.
부팅이 성공하면 신규 설치와 업그레이드는 화면에 보이는 메시지가 다릅니다.
신규 설치는 그냥 환영합니다 설치합니다 정도가 나오고,
업그레이드는 다른 곳에서 쓰던 시스템이 감지되었으니 마이그레이션 하겠냐고 물어옵니다.
사실 버전이 올라가서 업그레이드이기는 합니다만 DSM이 보기에는 그저 "A나스에서 쓰던 하드 드라이브를 B나스로 옮겨왔다"로 인식할 따름입니다.
감사합니다. 쿼드님^^
안녕하세요? 자세한 가이드 감사합니다.
이전에 n54l에 다양한 버전으로 설치하다 계속 에러가 나서 포기하다가
다시 한번 시도하기 위해 이 가이드를 보고 따라하는데요...첫 명령어를 넣을때부터 에러가 나네요...
ssl 인증 에러인것 같은대 어떻게 해결해야될까요?
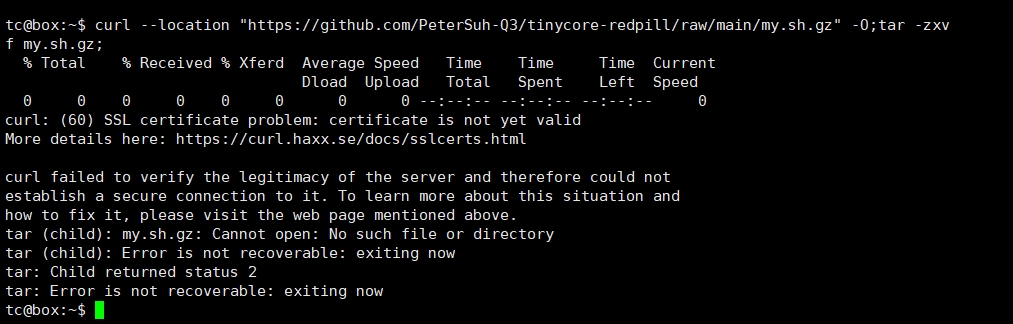

처음보는 경우입니다.
일단은 SSL을 무시하는 옵션인 -k 를 붙여서 실행해 보시죠.
curl -k --location "https://github.com/PeterSuh-Q3/tinycore-redpill/raw/main/my.sh.gz" -O;tar -zxvf my.sh.gz;
이렇게요.
감사합니다. usb가 제대로 포멧이 안되어 있었는지 다른 usb로 하니깐 또 되네요..ㅠㅠ
와 하루종일 뻘짓 했는데 한방에 되네요...되고 나니 허탈....ㅋㅋ

"허탈 + 쾌감"이라는 이상한 조합의 단어가 탄생하지요.
성공 축하드립니다.
혹시 3622xs -> 3622xs 동일 부트로더 인데 sn, mac만 변경하는 경우에도 마이그레이션으로 뜨면서 dsm을 새로 설치하게 되던데 정상적인 과정인가요? 셋팅값이 날라가진 않았습니다

정상적인 과정으로 보입니다.
우리는 PC를 마치 시놀처럼 속여서 부팅한 다음 DSM을 설치하지요.
모든 시놀로지는 유일한 고유의 SN과 MAC을 가지고 있습니다.
이때 SN과 MAC이 바뀌었다면 이것이 의미하는 바는 하드 드라이브가 "다른 장비"로 옮겨 갔다는 것을 의미합니다.
그러니 마이그레이션 하라고 뜨는 것이 당연한 것으로 생각됩니다.
그렇군요. 잘 이해가 되었습니다. 감사합니다.

저도 이 가이드대로 설치했습니다..^^
감사합니다.
cmt alert

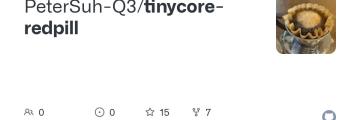

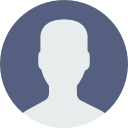 달소 | 2022.08.09
달소 | 2022.08.09



