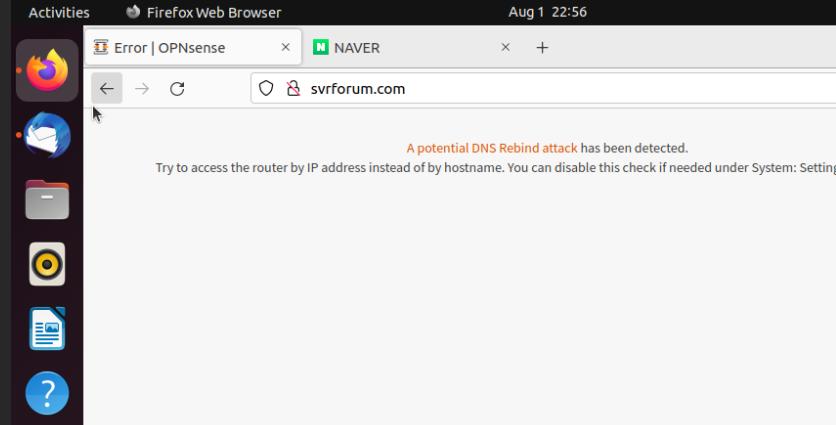Ubuntu 22 Server에서 GUI를 설치하는방법.
안녕하세요. 달소입니다.
이번에는 Ubuntu22 Server로 설치된 환경에서 GUI를 사용할 수 있도록 Ubuntu의 기본 GNOME 과 관련 패키지를 설치해보도록하겠습니다.
설치전에 apt update && apt upgrade -y 를 통해서 패키지를 최신상태로 만들어줍니다.
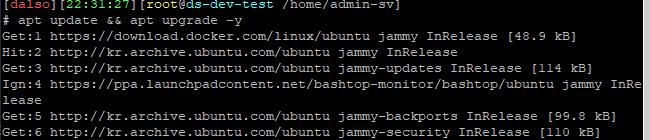
Ubuntu Desktop 설치하기
Ubuntu에서 데스크탑을 사용하기위한 여러가지방법이 있는데 그중에서는 대표적인 Gnome과 리소스를 적게사용하는 xface, mate등이 존재합니다.
시스템의 리소스가 충분하다면 바로 apt로 Ubuntu Desktop을 설치하시면 되지만 혹시 리소스를 조금이라도 절약하고싶으시다면 tasksel을 먼저 설치하신뒤 tasksel 로 다른 패키지를 설치하면된다고합니다.
먼저 Ubuntu Desktop을 설치하기위해 필요한 tasksel 을 설치해줍니다.
여기서는 바로 apt로 바로 ubuntu desktop을 설치해보겠습니다.
apt install ubuntu-desktop
GUI에 필요한 패키지가 많다보니 용량도 상당합니다..
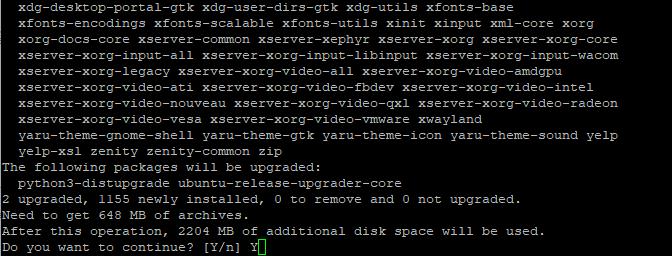
이제 Desktop의 관리를 도와주는 패키지를 설치해볼텐데요.
gdm이라는 Gnome Desktop Manager가 있지만 상당히 무겁기때문에 상대적으로 가벼운 lightdm이 인기입니다.
똑같이 apt로 설치해줍니다.
물론 그냥 gdm을 사용하셔도 문제는없습니다.

gdm을 시작하면 바로 콘솔창에 이렇게 gui환경이 뜹니다.
종료하려면 service gdm3 stop을 해주면됩니다.
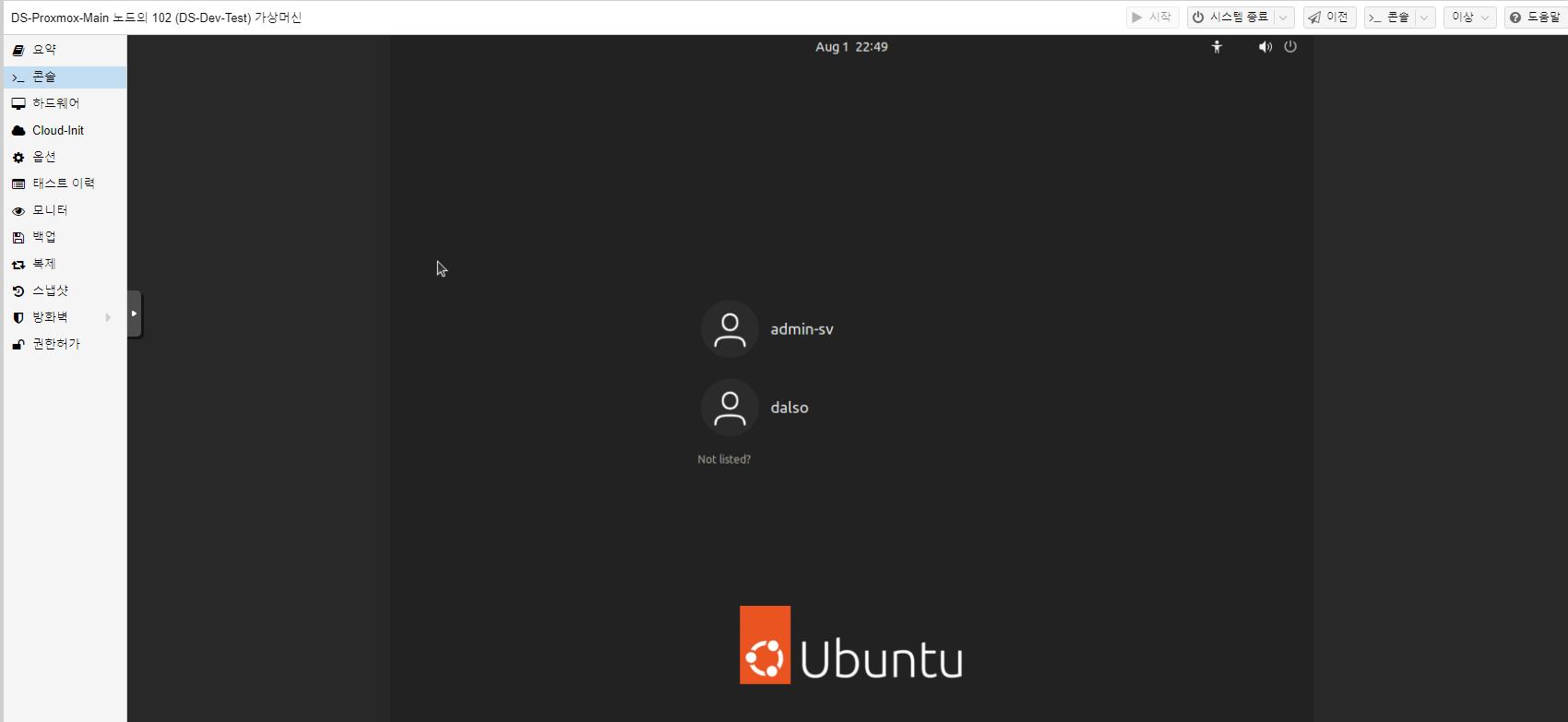
이제 가벼운 lightdm 차례입니다.
apt install lightdm
설치과정중 아래처럼 default dm으로 어떤걸 사용할거냐고 물어보는데 당연히(?) lightdm을 선택해주면됩니다.

그리고 cat /etc/X11/default-display-manager 명령어로 기본 dm을 찾아보면 아래처럼 바뀐것을 확인할 수 있습니다.

이제 서비스를 시작시켜서 gui를 활성화 해주세요.
service lightdm start
제 느낌이지만.. 기본 gdm3보다 예쁜것 같습니다 ㅎㅎ
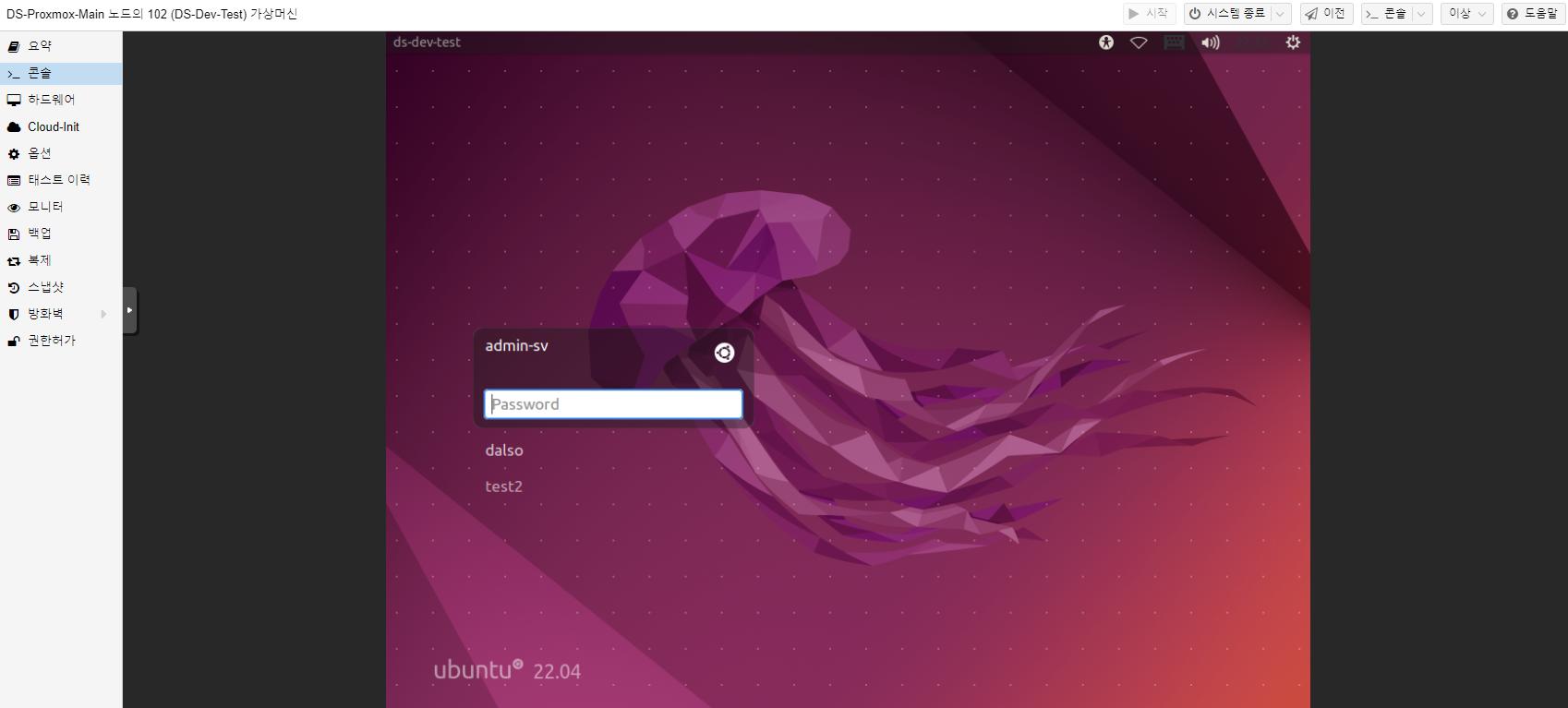
서버포럼을 띄우려고없는데.. 브라우저가없어서 firefox를 설치했습니다.
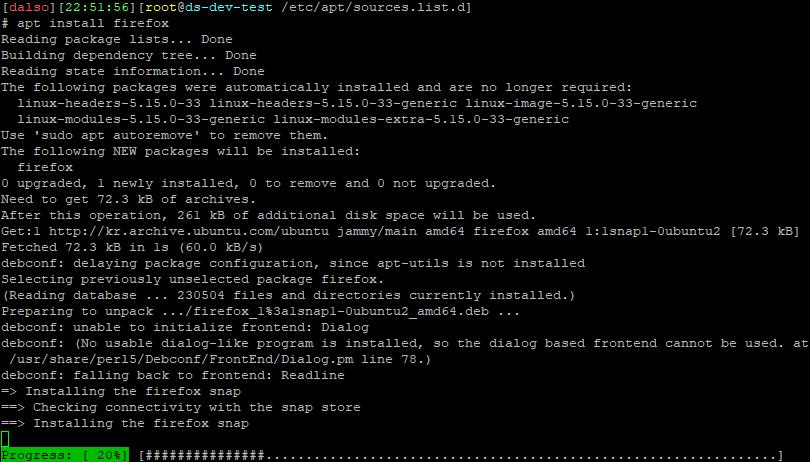
흡,, 같은게이트웨이라 공격으로 보는건지 안되네요,,ㅋㅋ
뭐 아무튼 잘설치됐습니다