Sophos UTM ESXi에 설치하기.(사전준비 및 가상머신 생성)
안녕하세요. 달소입니다.
앞서 간단하게 Sophos UTM에 대해서 설명해드렸는데요.
이번에는 제가 사용하고있는 ESXi 환경에 직접 설치해보도록 하겠습니다.
ISO 다운로드 및 라이선스 발급
아래 공식 홈페이지에서 간단한 양식 제출 후에 이메일로 다운로드 링크 및 라이선스를 받을 수 있습니다.
https://secure2.sophos.com/en-us/products/free-tools/sophos-utm-home-edition/download.aspx
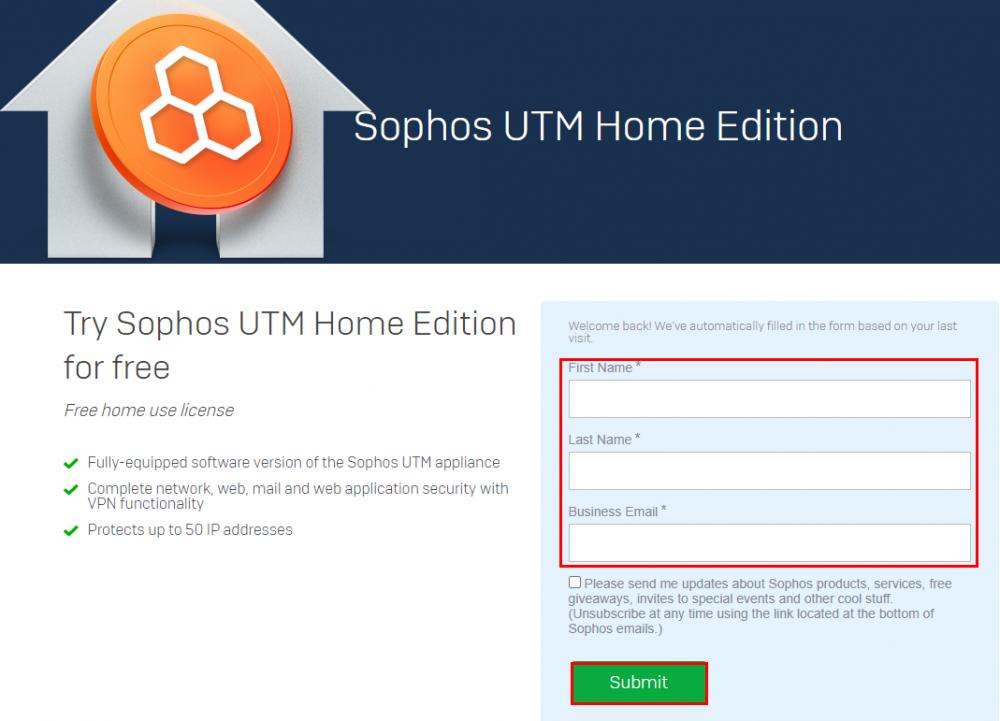
정보를 입력하고 시간이 좀 지나면 아래처럼 메일이 옵니다.
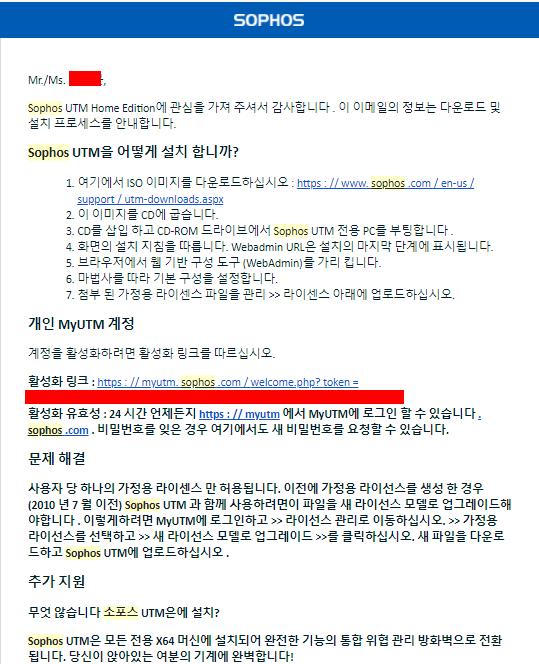
먼저 ISO는 https://www.sophos.com/en-us/support/utm-downloads.aspx 로가서
UTM v9 software appliance라인에 있는 asg-9.705-3.1.iso 를 받아주세요.
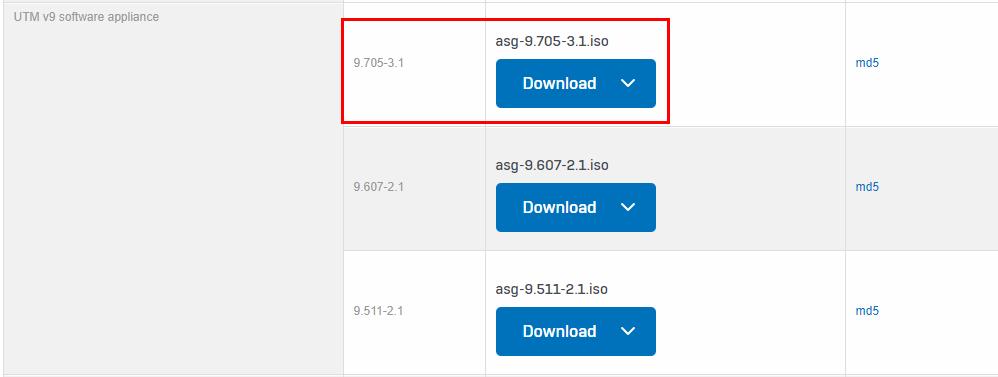
그리고 MyUTM 계정의 활성화 링크를 클릭 후 사용할 PW를 넣어주세요.
로그인 후에 아래처럼 나오면 성공입니다.
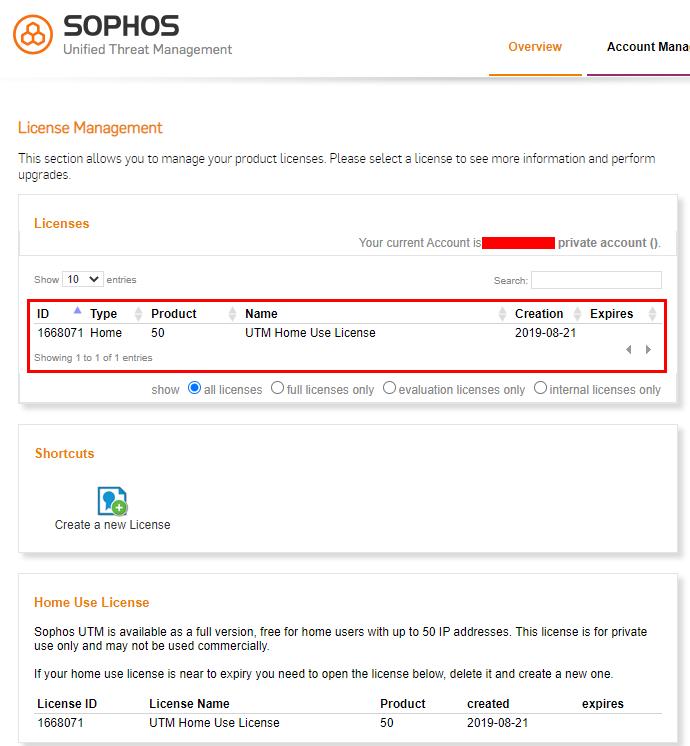
라이선스 등록은 추후에 하기때문에 일단 여기까지가 준비물 셋팅입니다.
Sophos UTM용 가상머신(VM)생성하기
ESXi에서 가상머신 생성하기를 하고 아래처럼 따라하시면 됩니다.
핵심은 OS 버전은 SUSE Linux Enterprise 11(64bit), 4G이상 램, 2개이상의 NIC, 그리고 다운받은 ISO 파일 연결입니다.
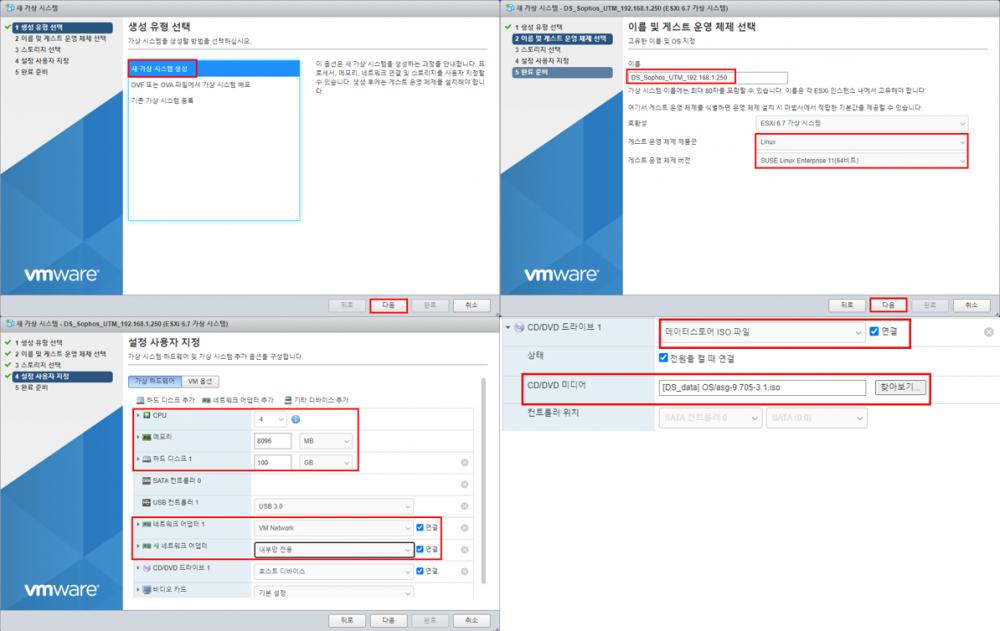
요약
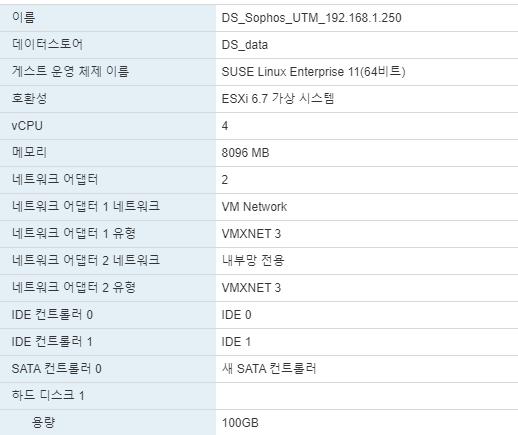
이제 부팅 을 진행하고 아래 순서로 진행하면 됩니다.
ENTER -> Start -> 하드웨어 확인 -> 키보드 레이아웃 및 Time Zone 설정
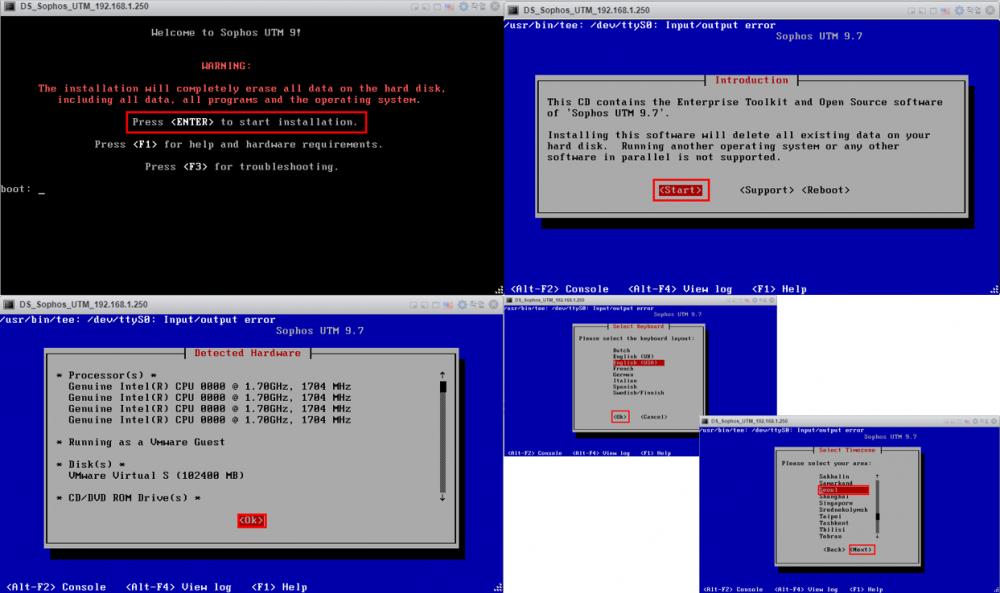
여기가 조금 중요합니다.
기본 Admin Interface 인데 내부망으로 설정할 인터페이스를 골라주면 되는데 앞서 VM을 만들때 추가해줫던 내부망용 인터페이스를 넣어주세요.
그리고 내부망에 사용할 ip 주소/대역도 설정해주시면 됩니다.
아래 64 bit Kernel Support와 Enterprise Toolkit도 그냥 YES로 다 설정해주세요.
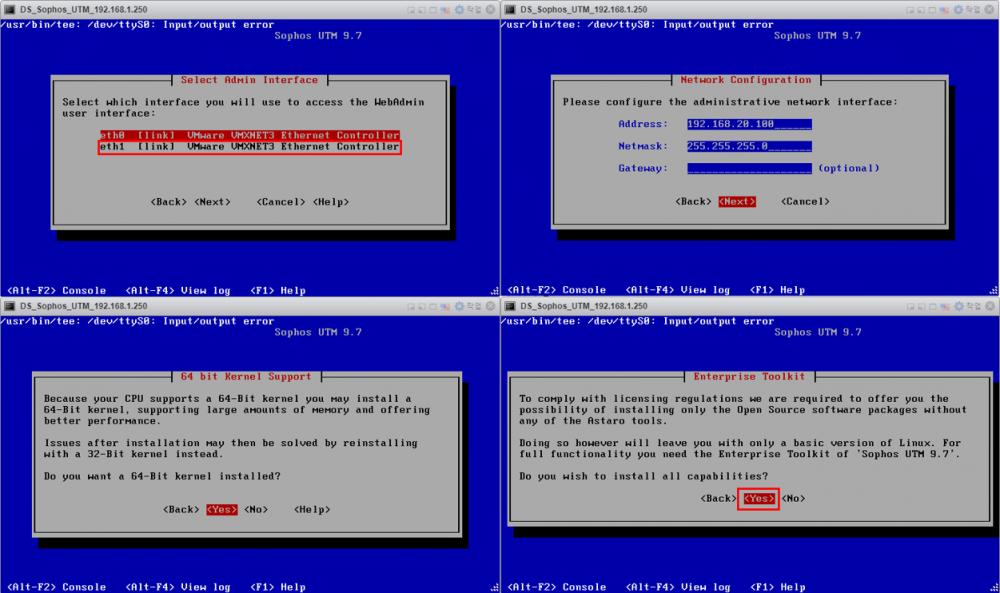
이제 마지막 Yes만 누르면 설치가 바로 시작됩니다.
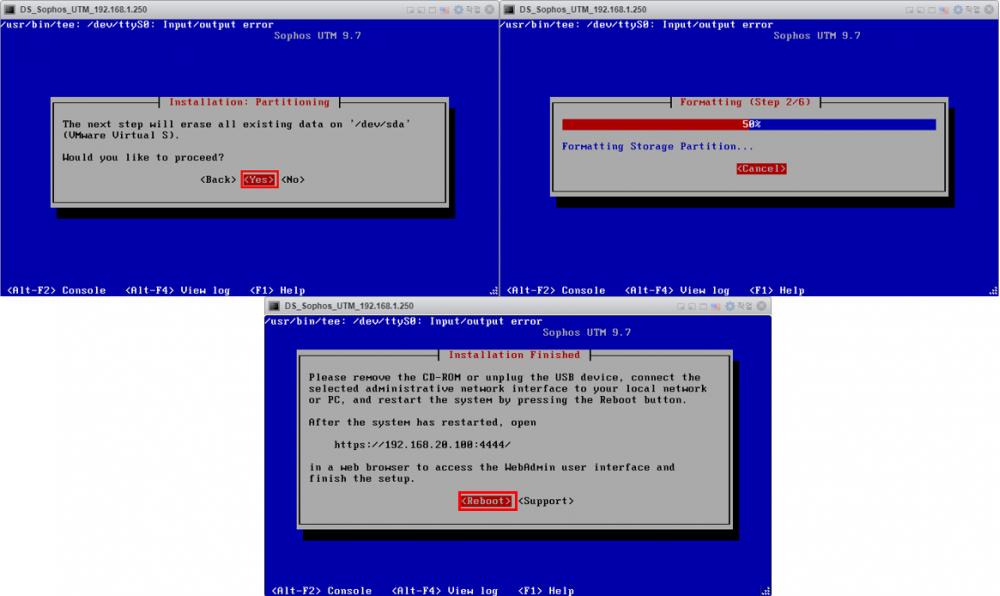
설치가 정상적으로 완료되면 위와같이 Admin Interface주소 와 4444 포트와 함께 Reboot 하라고하는데 Reboot해주면 설치가 완료됩니다.
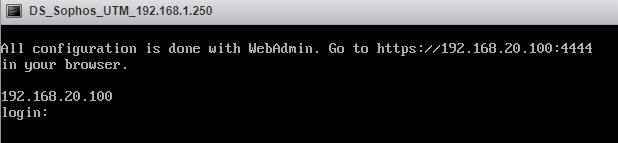
접속은 당연히 해당 인터페이스를 가진 PC에서 접근해야합니다.
ex) 같은 esxi내부의 동일한 NIC를 가진 윈도우.
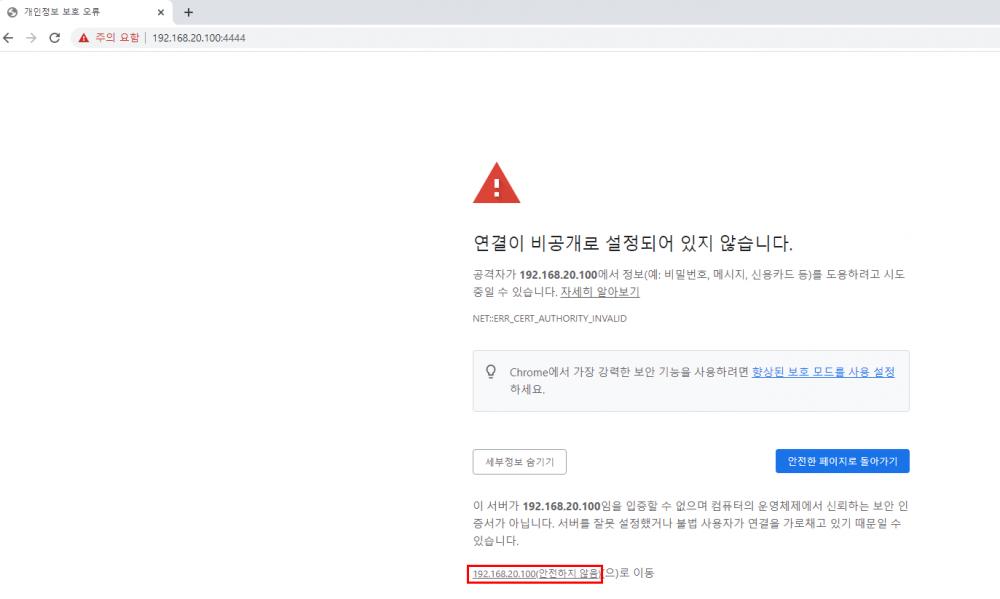
글이 너무 길어져서.. 셋팅은 추가글에 올리겠습니다.
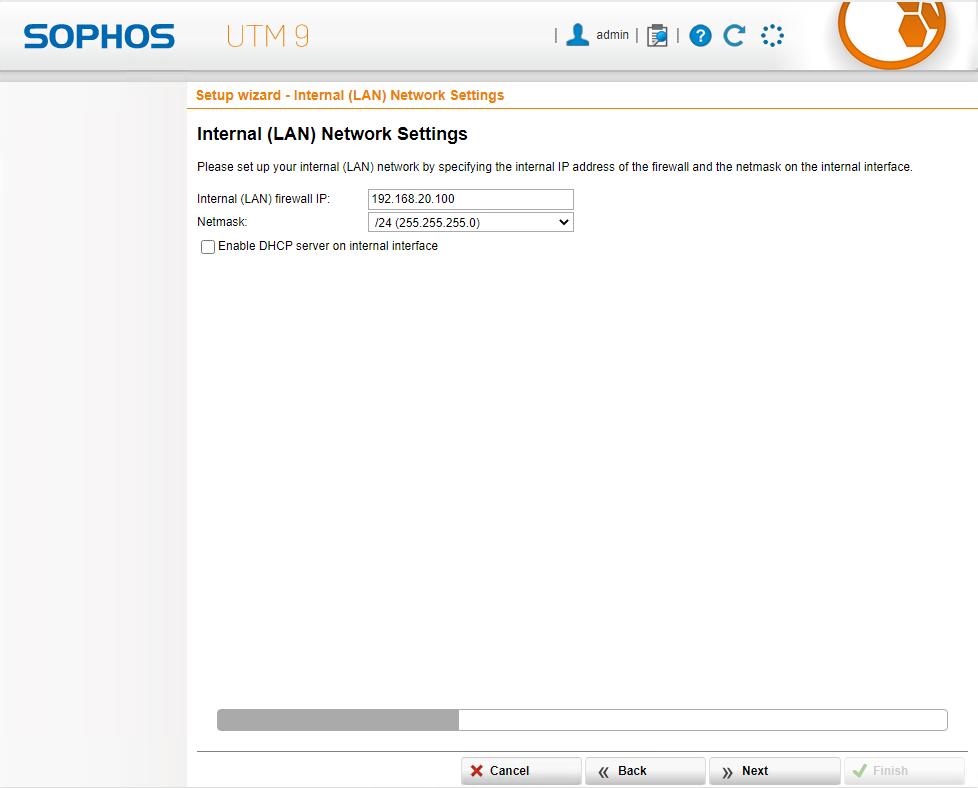


 달소 | 2021.02.24
달소 | 2021.02.24



