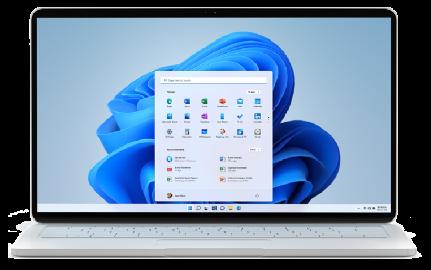윈도우 11 로컬계정으로 설치하는방법(PC/노트북)
안녕하세요. 달소입니다.
오랜만에 새로운 기기를 영입한 기념으로.. 노트북에 OS설치부터 진행해볼까합니다.
기본적으로 인텔 12세대 이상부터는 빅&스몰코어 조합으로 윈도우 11부터 제대로된 CPU 스케줄링이 가능하기때문에 최신PC나 노트북을 사용하시는 경우에는 가급적 윈도우 11으로 설치하는것을 권장드립니다.
여기서는 RUFUS를 통해 윈도우 USB를 만들텐데
이렇게 사용하는 이유는 윈도우11부터 설치시 윈도우 로그인을 요구하게되는데,, 윈도우 게정으로 PC 계정을 만들기싫어하는 저같은 유저를 위해서 입니다 ㅎㅎ
준비물
ISO를 설치할 USB - PC에 꽂을수만있으면됩니다. 포맷되기때문에 데이터는 백업해주세요.
윈도우 11 설치파일 - 공홈 최신
RUFUS -
여기서는 ISO설치파일로 직접 설치 USB를 만들어서
윈도우 로그인이 아닌 로컬계정으로 윈도우를 설치해보겠습니다.
RUFUS 최신버전 및 윈도우 ISO 다운로드받기.
23/02/05기준 아래버전이 최신버전입니다.
https://github.com/pbatard/rufus/releases/download/v3.21/rufus-3.21p.exe
포터블 버전이기때문에 설치는 필요없습니다
윈도우는 공식 ISO로 다운로드 받아주세요.
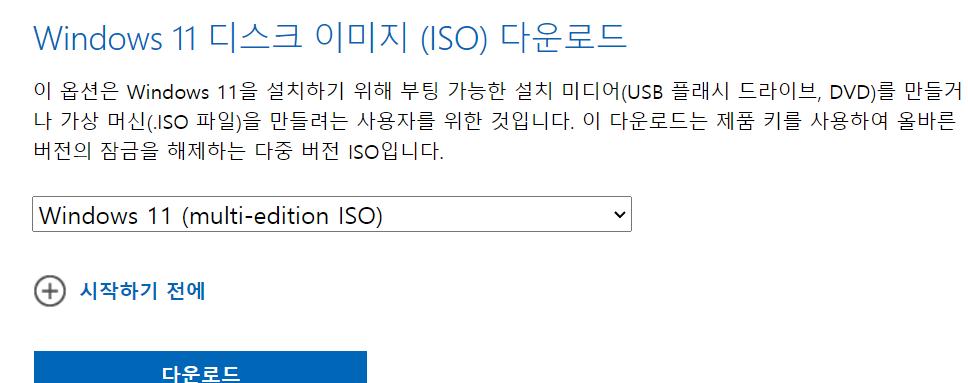
설치 USB만들기
ISO가 다 다운로드 받아졌다면 이제 USB를 본격적으로 만들어봅시다.
먼저 RUFUS를 실행시켜서 ISO파일의 윈도우 11 iso를 선택합니다.
그리고나서 시작을누르면
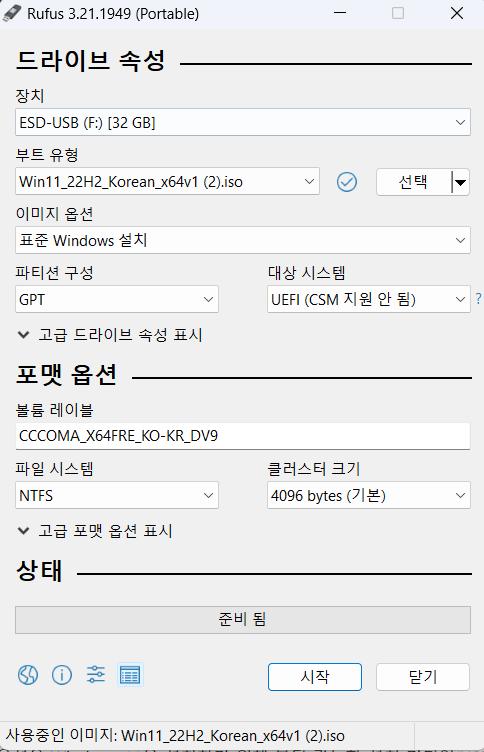
아래와같이 옵션들이 나오는데 여기서 2번째줄
Remove requirement for an Microsoft account를 눌러주면 마소 로그인을 안물어보게됩니다.
그 아래 로컬계정도 같이 한번에 하시려면 체크하시고 넣어주시면되겠습니
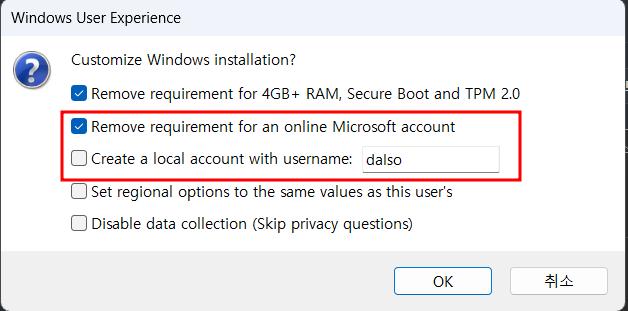
그리고 시작을 누르면 됩니당
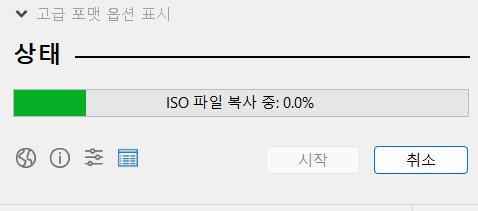
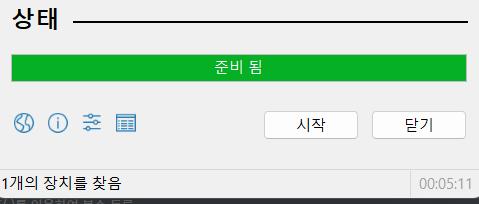
USB가 만들어졌으면 USB를 안전하게 제거해주시고 설치하고자하는 PC에서 USB로 부팅을 진행합니다.
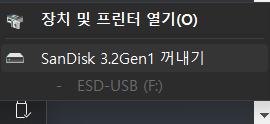
부팅시 del 키 혹은 f8키를 눌러서 부트 우선순위를 USB로 진행해주시면됩니다.