알리 J6413 메인보드 헤놀로지 ARPL arpl-i18n Native 설치 (성공)
안녕하세요.
처음 글을 쓰게되네요.
몇일 동안 고생해서 만들고나니, 저와 같이 헤매고 계신 분들이 있을 것 같아 글을 쓰게 되었습니다.
도움이 되었으면 좋겠습니다.
최대한 처음하시는분도 따라하실 수 있겠끔 자세하게 적었습니다. 알고 계신 부분이 있으면 넘기면서 보시길 바랍니다.
필수로 Bios 설정에서 Serial Port를 Disable 해주셔야 됩니다!
(넘기실떄 놓치실 수도 있을까봐...)
목차
- HW 사양
- BIOS 설정
- 부트로더 만들기
- ARPL 설정
- 모델 및 DSM 버전 선택
- cmdline 설정
- Synoinfo 설정
- 빌드 및 부팅
- DSM 설정
- 확인
- 마치며
1. HW 사양
- CPU,Mainboard: 알리발 J6413 보드(i226-v 2개 / RTL8125BG 1개 / sata 6포트 / nvme 2슬롯 / ddr4 so-dimm 2슬롯)
- RAM: 삼성 DDR4 노트북용 8GB 2개
- Sata 컨트롤러: 알리발 asm1166 nvme 타입 (6포트) 2개
- 파워: flex 150w(test용)
- SSD: 120G, 250G ssd (test용)
2. BIOS 설정

부팅시 Delete 키를 눌러 BIOS 메뉴에 진입합니다.

Advanced --> F81804 Super IO Configration 메뉴로 진입합니다

Serial Port 1 Configuration 에 진입합니다.

Serial Port 를 Disable로 설정합니다. (필수)

Chipset --> PCH-IO Configuration 메뉴로 진입합니다.

SATA Configuration 메뉴에 진입합니다.



Serial ATA Port 0 --> Hot Plug: Enable
Serial ATA Port 1 --> Hot Plug: Enable
Serial ATA Port 2 --> Hot Plug : Enable 로 설정합니다 (Hot swap을 사용하기 위해)
Save & Exit 메뉴로 들어가 저장 후 리부팅 합니다.
3. 부트로더 만들기
아래 사이트에서 "arpl-i18n-23.9.1.img.zip" 을 눌러 부트로더 파일을 다운로드 합니다. (버전: 23.9.1)
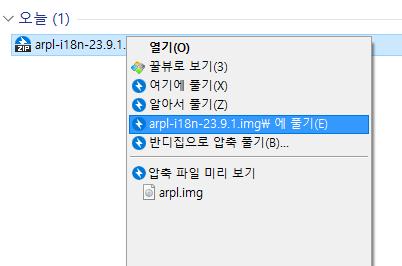
압축을 풀어줍니다.

win32DiskImager실행 후 방금 압축을 푼 파일을 선택해줍니다.

디스트 문자를 확인 후 Write 버튼을 눌러 부트로더 usb를 만들어 줍니다.

부트로더 usb를 연결 후 usb로 부팅해줍니다.
위에 화면이 나올때까지 기다려 줍니다.
화면에 IP:7681 (예시는 192.168.50.109:7681) 로 동일네트워크에 있는 PC 에서 접속해줍니다.
4.1. ARPL 설정 - 모델 및 DSM 버전 선택

접속하면 위와 같은 화면이 나옵니다.

Choose a model 로 들어갑니다.

저는 DS3622xs+ 모델을 선택했습니다. 다른 모델을 선택하셨을 때에는 설정이 다를 수 있습니다.

Choose a verion으로 들어갑니다.

7.2 버전을 선택합니다.

엔터를 눌러 ok 해줍니다.
4.2. ARPL 설정 - cmdline 설정

Cmdline menu에 들어갑니다.

Add/edit a cmdline item에 들어갑니다.

DiskIdxMap 을 타이핑 해줍니다. (오타 및 대소문자 조심)

0002060c 을 타이핑 해줍니다.(오타 및 대소문자 조심)

다시한번 Add/edit a cmdline item에 들어갑니다.
SataPortMap 을 타이핑 해줍니다.(오타 및 대소문자 조심)

2466을 타이핑 해줍니다.(오타 및 대소문자 조심)


Show user added cmdline에 들어가 오타가 없는지 확인해줍니다.
4.3. ARPL 설정 - Synoinfo 설정

Synoinfo menu에 들어갑니다.

Add/edit a synoinfo item 메뉴에 들어갑니다.

maxdisks 를 타이핑 합니다.(오타 및 대소문자 조심)

18 을 타이핑 합니다.(오타 및 대소문자 조심)

Show synoinfo entries에 들어가 잘 들어갔는지 확인합니다.
4.4. ARPL 설정 - 빌드 및 부팅

Build the loader 를 눌러 빌드해줍니다.

위에 화면 같이 나오며 완료 될때까지 기다려줍니다.

빌드가 완료되면 위에와 같이 나옵니다.

Boot the loader 를 눌러 부팅해줍니다.
약 5분 정도(최대 20분)후 부팅이 완료됩니다.

부팅이 완료되면 http://ip:5000 (예시에서는 http://192.168.50.109:5000)에 접속하면 위와 같이 나옵니다.
설치를 눌러줍니다.
5. DSM 설정

수동으로 컴퓨터에서 .pat 파일을 업로드 합니다. 를 선택 후
Synology 다운로드 센터 글자를 눌러 dsm 다운로드 페이지에 접속합니다.


사이트에서 다운로드 버튼을 눌러 pat파일을 다운로드 합니다.

찾아보기 버튼을 클릭합니다.

다운로드한 pat 파일을 선택 후 열기를 눌러줍니다.
다음 버튼을 누릅니다.

모든 데이터가 삭제됨을 인지한 후
체크박스 체크 후 계속을 눌러줍니다.

DS3622xs+를 타이핑 후 삭제 버튼을 눌러줍니다.

DSM 설치가 시작됩니다.

위와 같은 화면이 나오고 재부팅 되기를 기다립니다.
저는 약 2분 30초 걸렸습니다.

2분 30초 (더걸릴 수도 있습니다.) 정도 걸려 재부팅되면 위와 같은 화면이 나옵니다.

시작 을 눌러줍니다.

장치이름, 관리자 계정, 패스워드 입력합니다.
체크박스는 체크하지 않습니다.

DSM 또는 패키기 업데이트가 제공되면 알림을 받고 수동으로 설치를 선택 후 다음을 눌러줍니다.

건너뛰기를 눌러줍니다.

체크박스 체크하지 않고 제출을 눌러줍니다.

아니요 를 눌러줍니다.

아니요 를 눌러줍니다.

내 계정을 보호하고 싶지 않습니다 를 눌러줍니다.

확인을 눌러줍니다

dsm 설치를 완료 했습니다.
6. 확인

제어판 --> 네트워크 --> 네트워크 인터페이스에서 모든 랜카드가 인식되었는지 확인합니다.

usb외장하드 연결시 외장하드로 인식되는지 확인합니다.
7. 마치며
여기까지 설정하시느라 고생하셨습니다.
cmdline, synoinfo, sata 확장카드를 안달거나 1개만 달때 어떻게 해야 될지 등등
궁금하신 사항이 있으시면 댓글로 질문부탁드립니다.
최대한 아는 부분을 설명드릴 수 있도록 노력하겠습니다.
긴글 읽어주셔서 감사합니다.
메인보드포트(실제/인식): 1 2 3 4 5 6 / 1 2 3 4 6 5
확장카드1,2 (실제/인식): 1 2 3 4 5 6 / 1 2 6 5 4 3
 2등
2등 Native 설치가이드는 이것보다 나은게 없어보이는데요,,? ㄷㄷ
성공 축하드립니다~

이놈이 사용하다보면 보드내장 sata 1번 포트랑 확장카드 2번포트가 충돌이 나네요.
서로 스토리지풀 1번 먹으려고 충돌날때마다 재부팅하면 서로 1번으로 바뀌며 하나씩 죽어버리는데
설명해주신 셋팅 사용하면 정상적으로 인식이 될까요?
보드 2포트+ASM1166 6포트 설정시에 셋팅해줘야하는
ID포트맵과 사타포트맵 숫자도 알려주시면 감사하겠습니다:)
예전에 10진수 16진수 헤놀 포트설정 잡게 셋팅할 숫자로 바꿔주는게 있었던거 같은데 찾을수가 없네요 ㅠ
SataPortMap은 26 으로 설정해주시면 될것 같아요
cmt alert





