시놀/헤놀에 Nextcloud AIO(All In One)을 이용한 Nextcloud 구축하기.
안녕하세요. 달소입니다.
앞서 소개해드린 Nextcloud를 이번에는 손쉽게 구축하는 방법입니다.
앞서 Ubuntu에 설치하는 버전과 대부분 동일하지만 시놀로지 특으로 docker socket쪽 경로만 변경하면 되긴합니다.
시놀로지도 NAS인데 왜 비슷한 플랫폼을 또 설치하느냐 생각하시겠지만
Nextcloud의 경우 NAS의 기능뿐만아니라 그룹웨어로써의 채팅기능, 캘린더기능, todolist 등으로 활용할 수있기떄문에 한번 설치해보고 어떤것들이 있는지 보시면 좋을듯합니다.
사실 예전에 구축하는 방법인 Nginx + PHP + MariaDB의 설치방법이 아직 유효하기는 하다고 생각되나
현재는 Docker가 대세일 뿐만아니라 Nextcloud 자체가 볼륨이 커지고 기능이 많아진만큼 여러 컨테이너로 나뉘어져있어서 AIO(All In One) 으로 설치할수 있는 기능을 제공합니다.
단순하게 파일공유용 플랫폼으로 볼수도 있지만 그룹웨어성 기능들이 많아져서 여러가지 솔루션을 하나의 플랫폼으로 이용할 수 있다는 장점이 있기때문에 파일공유, 일정관리 등으로 사용하기 좋은 플랫폼입니다.
Nextcloud AIO란?
설치하기에 앞서 Nextcloud AIO에 대해서 별도로 한번 더 소개해드리겠습니다.
Nextcloud AIO는 Nextcloud All-in-One의 약자로 이 하나의 Nextcloud 인스턴스에 포함된 대부분의 기능을 통해 손쉬운 배포 및 유지 관리를 제공합니다.
다음이 포함됩니다.
- 넥스트클라우드
- 넥스트클라우드 오피스
- Nextcloud Files용 고성능 백엔드
- Nextcloud Talk 및 TURN 서버용 고성능 백엔드
- 넥스트클라우드 토크녹음서버
- 백업 솔루션( BorgBackup 기반 )
- Imaginary(heic, heif, illustrator, pdf, svg, tiff 및 webp 미리보기용)
- ClamAV(Nextcloud용 안티바이러스 백엔드)
- 전체 텍스트 검색

nextcloud를 좀더 쉽게 구축하고자 하는 사용자를 위한 플랫폼으로 보시면됩니다.
다만, docker socket을 볼륨매핑하는만큼 구동방식이 특이한데
사용자는 aio의 컨테이너를 실행하지만 그 aio에서 하위에 여러가지 nextcloud 컨테이너들을 관리합니다.
따라서 환경변수과 꽤 어마무시하게 많습니다만 어느정도 최적화된 컨테이너 옵션으로 편의성이나 초보자분들께는 좋은옵션이라고 생각합니다.(저한테도요...)
그래서 구동하는방식이 살짝 어렵긴하지만 차근차근 진행해보겠습니다.
설치환경 및 사전준비
DSM 7.2
Container Manager
NPM 프록시 사용
도메인 필수! 여기서는 test-nc.dalso.org
여러 시행착오를 겪어서 진행한 만큼 설정값을 잘 따라해주셔야합니다.
++기본 구동을 위한 셋팅만을 진행하며 추가적인 옵션은 주석을 참고하여 직접 테스트해보시고 넣으시면되겠습니다.
커널의 네트워크 소켓 버퍼의 최대 수신 버퍼 크기를 미리 올려줍니다.
미리 사용할 디렉터리만 만들어주시면 되겠습니다. 저같은경우 docker/nextcloud로 만들어줬습니다.
도메인 생성 및 NPM 프록시 설정하기
도메인의 경우 duckdns로 생성하셔도 무방합니다.

그리고 사용하시는 리버스 프록시 설정 입니다.
도메인과 프록시 ip/포트를 지정해주시면 됩니다. 사용할 포트는 11000입니다.
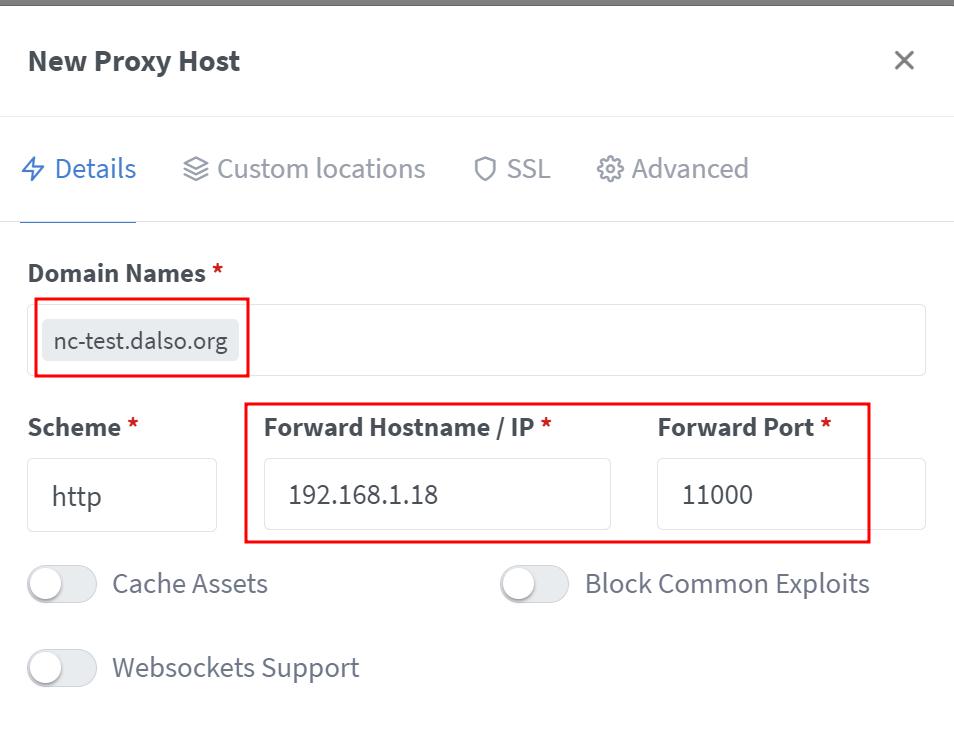
컨테이너 생성하기
이제 본격적으로 AIO 컨테이너를 생성해보겠습니다.
컨테이너 매니저에 들어가서 프로젝트 생성하기를 해주세요.
아래 내용을 복붙해주시는데 주석부분은 추후에 변경해주시면 되겠습니다.
여기서는 Reverse Proxy 뒤에 사용하기떄문에 몇가지 옵션이 수정된 상태입니다 원본은 아래 링크에서 참고해주세요.
여기서 관리 AIO페이지는 8080으로 접근하고 nextcloud 는 11000번포트로 접근합니다.
https://github.com/nextcloud/all-in-one/blob/main/compose.yaml
docker-compose.yml 내용
services:
nextcloud:
image: nextcloud/all-in-one:latest
restart: always
container_name: nextcloud-aio-mastercontainer # This line is not allowed to be changed as otherwise AIO will not work correctly
volumes:
- nextcloud_aio_mastercontainer:/mnt/docker-aio-config # This line is not allowed to be changed as otherwise the built-in backup solution will not work
- /var/run/docker.sock:/var/run/docker.sock:ro # May be changed on macOS, Windows or docker rootless. See the applicable documentation. If adjusting, don't forget to also set 'WATCHTOWER_DOCKER_SOCKET_PATH'!
ports:
#- 80:80 # Can be removed when running behind a web server or reverse proxy (like Apache, Nginx, Cloudflare Tunnel and else). See https://github.com/nextcloud/all-in-one/blob/main/reverse-proxy.md
- 8080:8080
#- 8443:8443 # Can be removed when running behind a web server or reverse proxy (like Apache, Nginx, Cloudflare Tunnel and else). See https://github.com/nextcloud/all-in-one/blob/main/reverse-proxy.md
environment: # Is needed when using any of the options below
- SKIP_DOMAIN_VALIDATION=true
# - AIO_DISABLE_BACKUP_SECTION=false # Setting this to true allows to hide the backup section in the AIO interface. See https://github.com/nextcloud/all-in-one#how-to-disable-the-backup-section
- APACHE_PORT=11000 # Is needed when running behind a web server or reverse proxy (like Apache, Nginx, Cloudflare Tunnel and else). See https://github.com/nextcloud/all-in-one/blob/main/reverse-proxy.md
- APACHE_IP_BINDING=0.0.0.0 # Should be set when running behind a web server or reverse proxy (like Apache, Nginx, Cloudflare Tunnel and else) that is running on the same host. See https://github.com/nextcloud/all-in-one/blob/main/reverse-proxy.md
- WATCHTOWER_DOCKER_SOCKET_PATH="/var/run/docker.sock"
# - BORG_RETENTION_POLICY=--keep-within=7d --keep-weekly=4 --keep-monthly=6 # Allows to adjust borgs retention policy. See https://github.com/nextcloud/all-in-one#how-to-adjust-borgs-retention-policy
# - COLLABORA_SECCOMP_DISABLED=false # Setting this to true allows to disable Collabora's Seccomp feature. See https://github.com/nextcloud/all-in-one#how-to-disable-collaboras-seccomp-feature
# - NEXTCLOUD_DATADIR=/mnt/ncdata # Allows to set the host directory for Nextcloud's datadir. ⚠️⚠️⚠️ Warning: do not set or adjust this value after the initial Nextcloud installation is done! See https://github.com/nextcloud/all-in-one#how-to-change-the-default-location-of-nextclouds-datadir
# - NEXTCLOUD_MOUNT=/mnt/ # Allows the Nextcloud container to access the chosen directory on the host. See https://github.com/nextcloud/all-in-one#how-to-allow-the-nextcloud-container-to-access-directories-on-the-host
# - NEXTCLOUD_UPLOAD_LIMIT=10G # Can be adjusted if you need more. See https://github.com/nextcloud/all-in-one#how-to-adjust-the-upload-limit-for-nextcloud
# - NEXTCLOUD_MAX_TIME=3600 # Can be adjusted if you need more. See https://github.com/nextcloud/all-in-one#how-to-adjust-the-max-execution-time-for-nextcloud
# - NEXTCLOUD_MEMORY_LIMIT=512M # Can be adjusted if you need more. See https://github.com/nextcloud/all-in-one#how-to-adjust-the-php-memory-limit-for-nextcloud
# - NEXTCLOUD_TRUSTED_CACERTS_DIR=/path/to/my/cacerts # CA certificates in this directory will be trusted by the OS of the nexcloud container (Useful e.g. for LDAPS) See See https://github.com/nextcloud/all-in-one#how-to-trust-user-defined-certification-authorities-ca
# - NEXTCLOUD_STARTUP_APPS=deck twofactor_totp tasks calendar contacts notes # Allows to modify the Nextcloud apps that are installed on starting AIO the first time. See https://github.com/nextcloud/all-in-one#how-to-change-the-nextcloud-apps-that-are-installed-on-the-first-startup
# - NEXTCLOUD_ADDITIONAL_APKS=imagemagick # This allows to add additional packages to the Nextcloud container permanently. Default is imagemagick but can be overwritten by modifying this value. See https://github.com/nextcloud/all-in-one#how-to-add-os-packages-permanently-to-the-nextcloud-container
# - NEXTCLOUD_ADDITIONAL_PHP_EXTENSIONS=imagick # This allows to add additional php extensions to the Nextcloud container permanently. Default is imagick but can be overwritten by modifying this value. See https://github.com/nextcloud/all-in-one#how-to-add-php-extensions-permanently-to-the-nextcloud-container
# - NEXTCLOUD_ENABLE_DRI_DEVICE=true # This allows to enable the /dev/dri device in the Nextcloud container. ⚠️⚠️⚠️ Warning: this only works if the '/dev/dri' device is present on the host! If it should not exist on your host, don't set this to true as otherwise the Nextcloud container will fail to start! See https://github.com/nextcloud/all-in-one#how-to-enable-hardware-transcoding-for-nextcloud
# - TALK_PORT=3478 # This allows to adjust the port that the talk container is using. See https://github.com/nextcloud/all-in-one#how-to-adjust-the-talk-port
# - WATCHTOWER_DOCKER_SOCKET_PATH=/var/run/docker.sock # Needs to be specified if the docker socket on the host is not located in the default '/var/run/docker.sock'. Otherwise mastercontainer updates will fail. For macos it needs to be '/var/run/docker.sock'
# networks: # Is needed when you want to create the nextcloud-aio network with ipv6-support using this file, see the network config at the bottom of the file
# - nextcloud-aio # Is needed when you want to create the nextcloud-aio network with ipv6-support using this file, see the network config at the bottom of the file
# # Optional: Caddy reverse proxy. See https://github.com/nextcloud/all-in-one/blob/main/reverse-proxy.md
# # You can find further examples here: https://github.com/nextcloud/all-in-one/discussions/588
# caddy:
# image: caddy:alpine
# restart: always
# container_name: caddy
# volumes:
# - ./Caddyfile:/etc/caddy/Caddyfile
# - ./certs:/certs
# - ./config:/config
# - ./data:/data
# - ./sites:/srv
# network_mode: "host"
volumes:
nextcloud_aio_mastercontainer:
name: nextcloud_aio_mastercontainer # This line is not allowed to be changed as otherwise the built-in backup solution will not work
# # Optional: If you need ipv6, follow step 1 and 2 of https://github.com/nextcloud/all-in-one/blob/main/docker-ipv6-support.md first and then uncomment the below config in order to activate ipv6 for the internal nextcloud-aio network.
# # Please make sure to uncomment also the networking lines of the mastercontainer above in order to actually create the network with docker-compose
# networks:
# nextcloud-aio:
# name: nextcloud-aio # This line is not allowed to be changed as otherwise the created network will not be used by the other containers of AIO
# driver: bridge
# enable_ipv6: true
# ipam:
# driver: default
# config:
# - subnet: fd12:3456:789a:2::/64 # IPv6 subnet to use
NPM을 이용할것이니 별도로 프록시 설정은 시놀로지에서해주지않겠습니다.
사용하신다면 나중에 11000포트만해주시면됩니다~



컨테이너가 실행되면 https://ip:8080 포트로 접속해주세요.
첫화면에서 AIO Admin의 패스워드가 나오는데 기록해주시면되겠습니다.
복사해주셔야 로그인이 가능합니다.
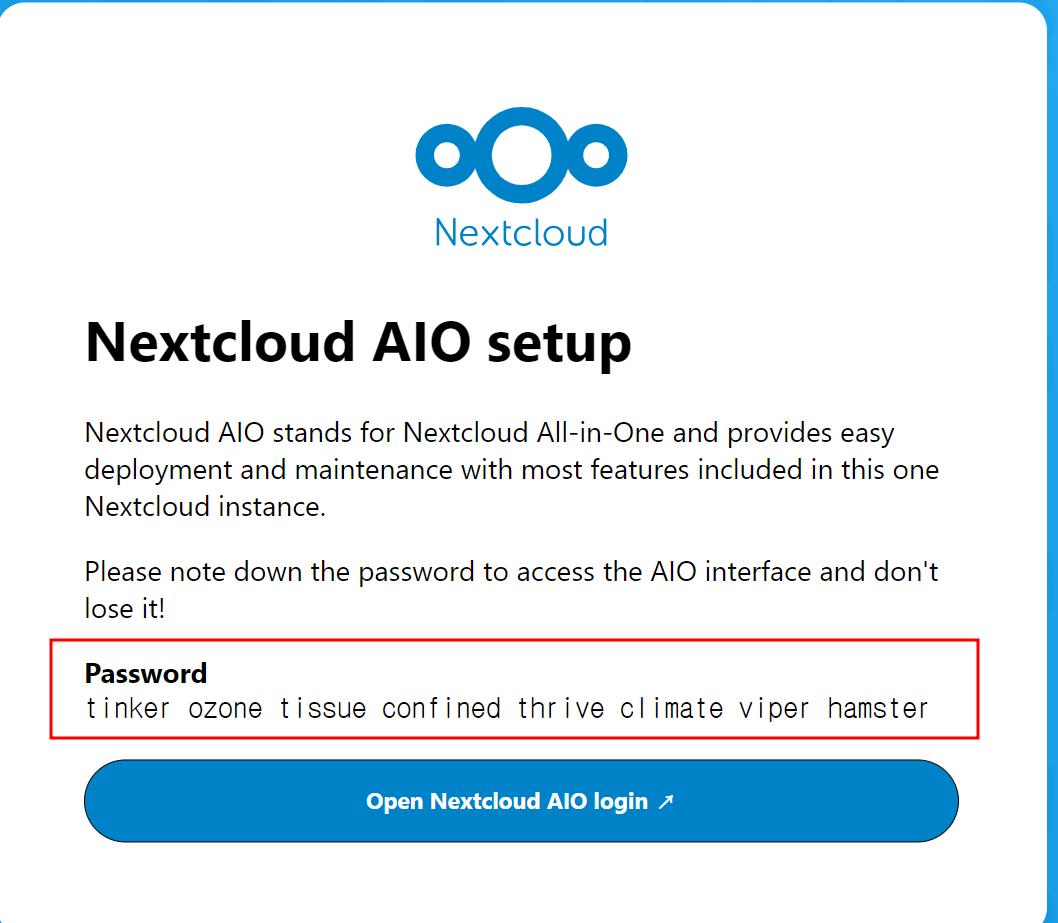
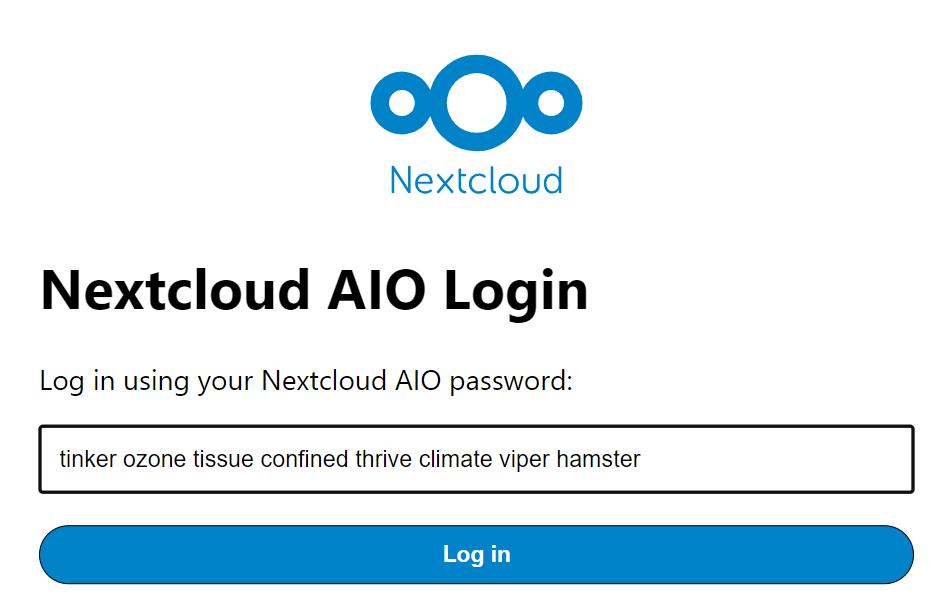
이제 아까 생성한 도메인을 넣어서 제출을 해줍니다. (nc-test.dalso.org)
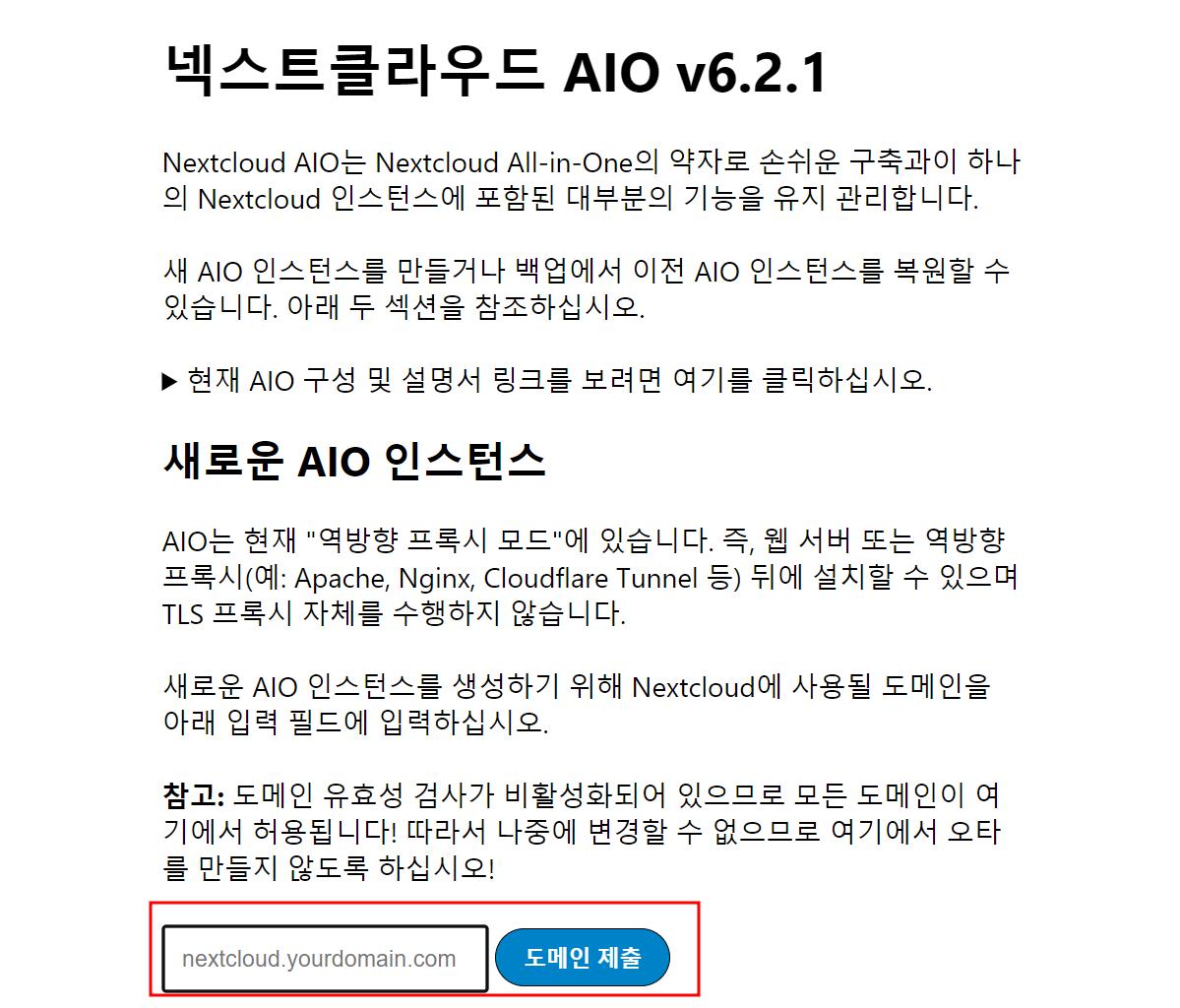
제출하고나면 설치 버전이나 애드온등 선택이 가능합니다.
불필요한걸 설치하게되면 부거워지니.. 참고하시면되겠습니다.
시간대 변경은 하면 오류가 나서 설치후에 백업한번 하시고 Asia/Seoul로 바꿔주시면됩니다.
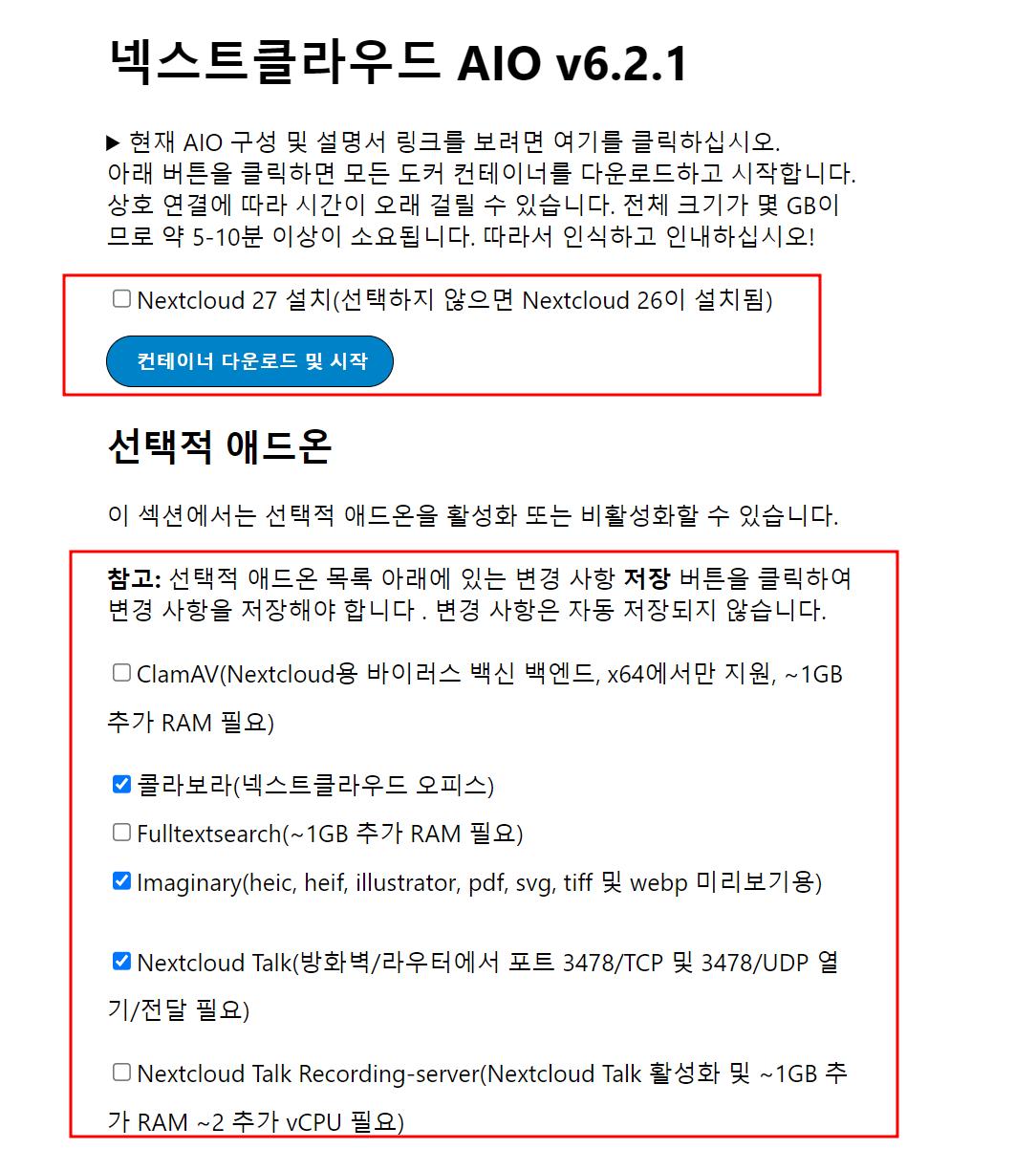
애드온 선택까지 완료되면 컨테이너 다운로드 및 시작해주시면됩니다.
여기서 시간이 꽤 소요됩니다.

컨테이너가 전체다 실행될때까지 기다려주세요.(진짜 오래걸립니다..)
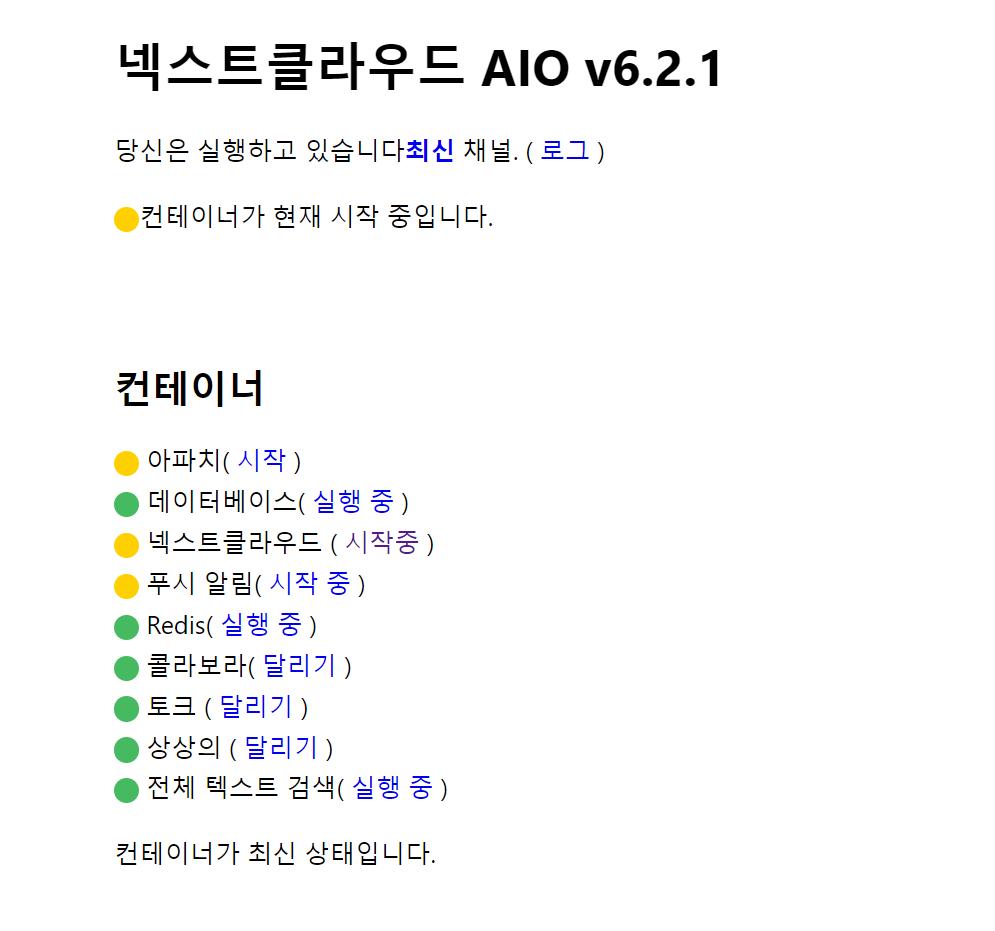
백업또한 AIO에서 가능하며 아래 내용을 참고하시어 진행해주시면됩니다.
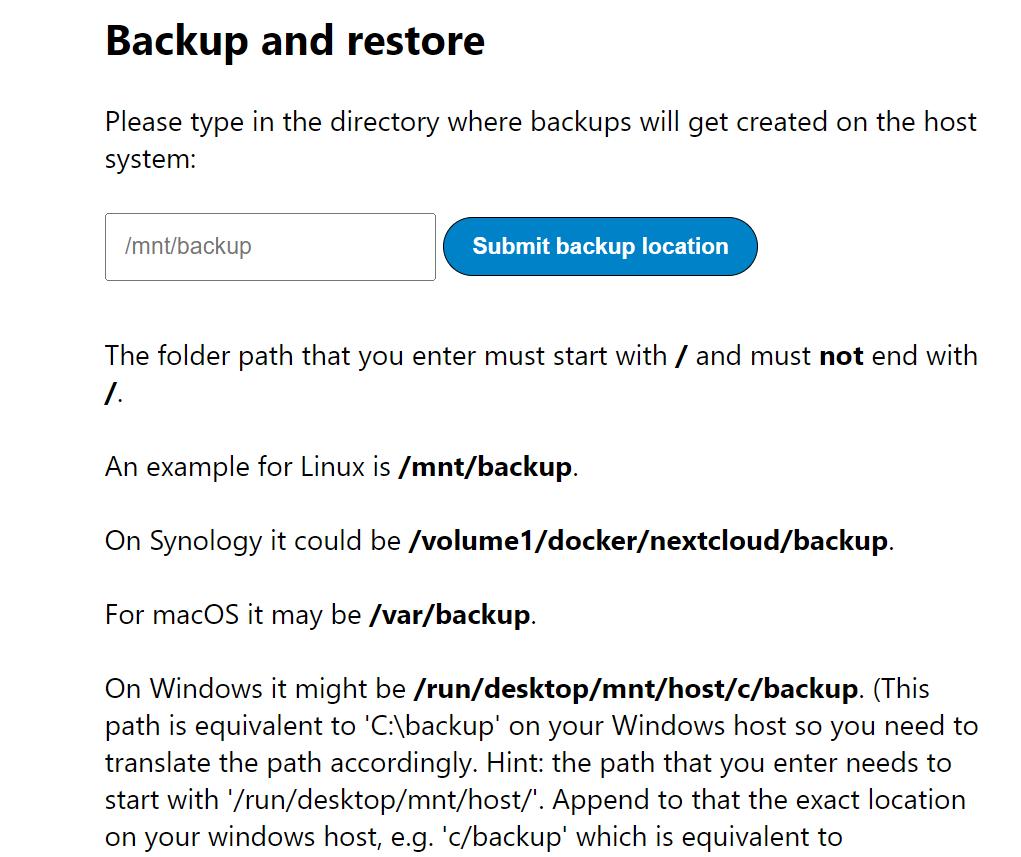
정상적으로 모두 Running이 되면 아래처럼 Admin 계정정보가 나옵니다.
이제 처음 셋팅한 도메인으로 접속해주세요.
https://nc-test.dalso.org 가 되겠죠?

최신버전으로 잘 설치되었습니다.
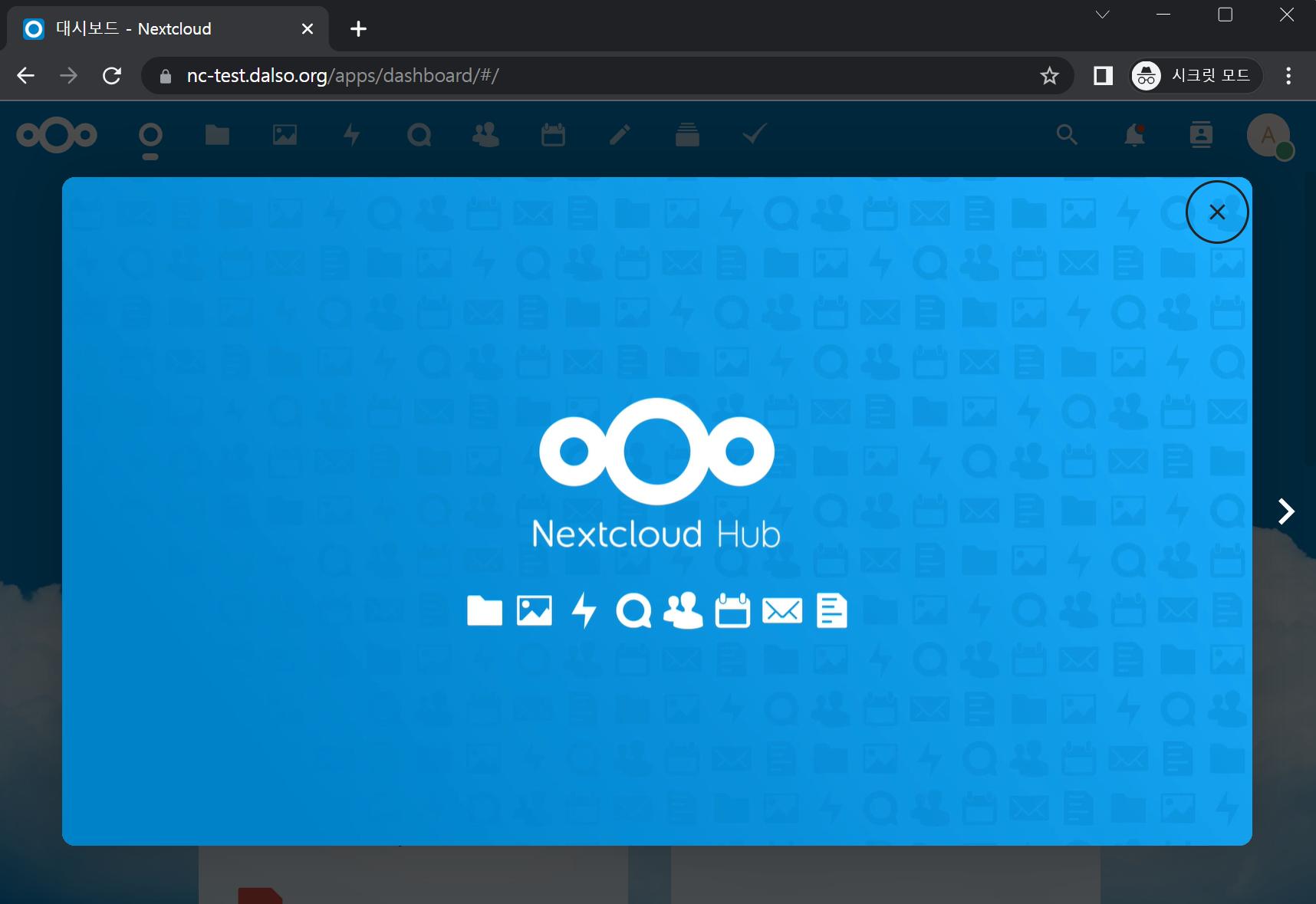
앱들도있으니 ㅎㅎ 사용하시면 되겠습니다

끝...!!
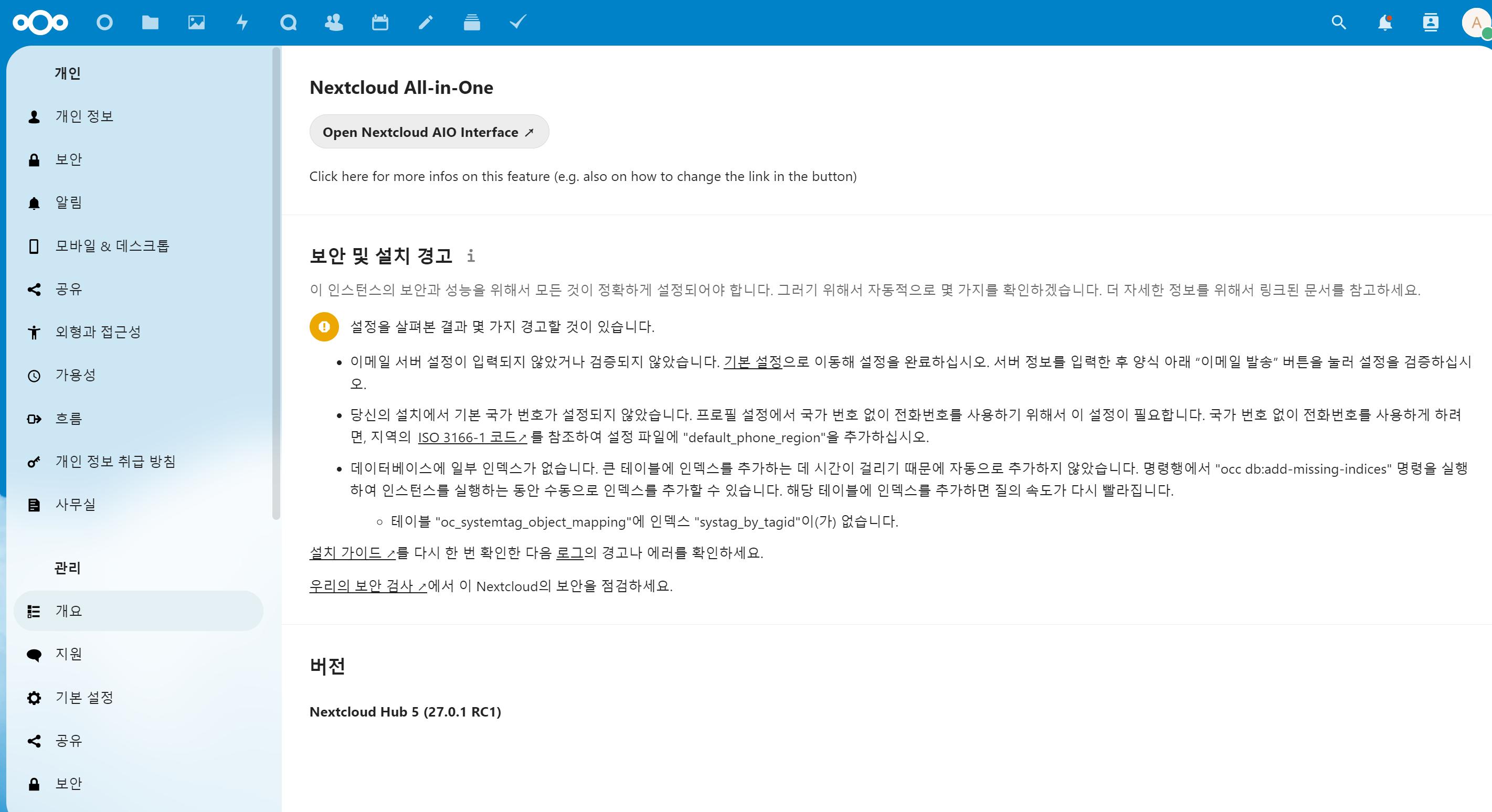
PHP 버전이나 DB 현재 시스템 상태들 모두 확인가능합니다.
DSM이라 커널버전이 4.4네요 Proxmox에 올려서 KVM으로..
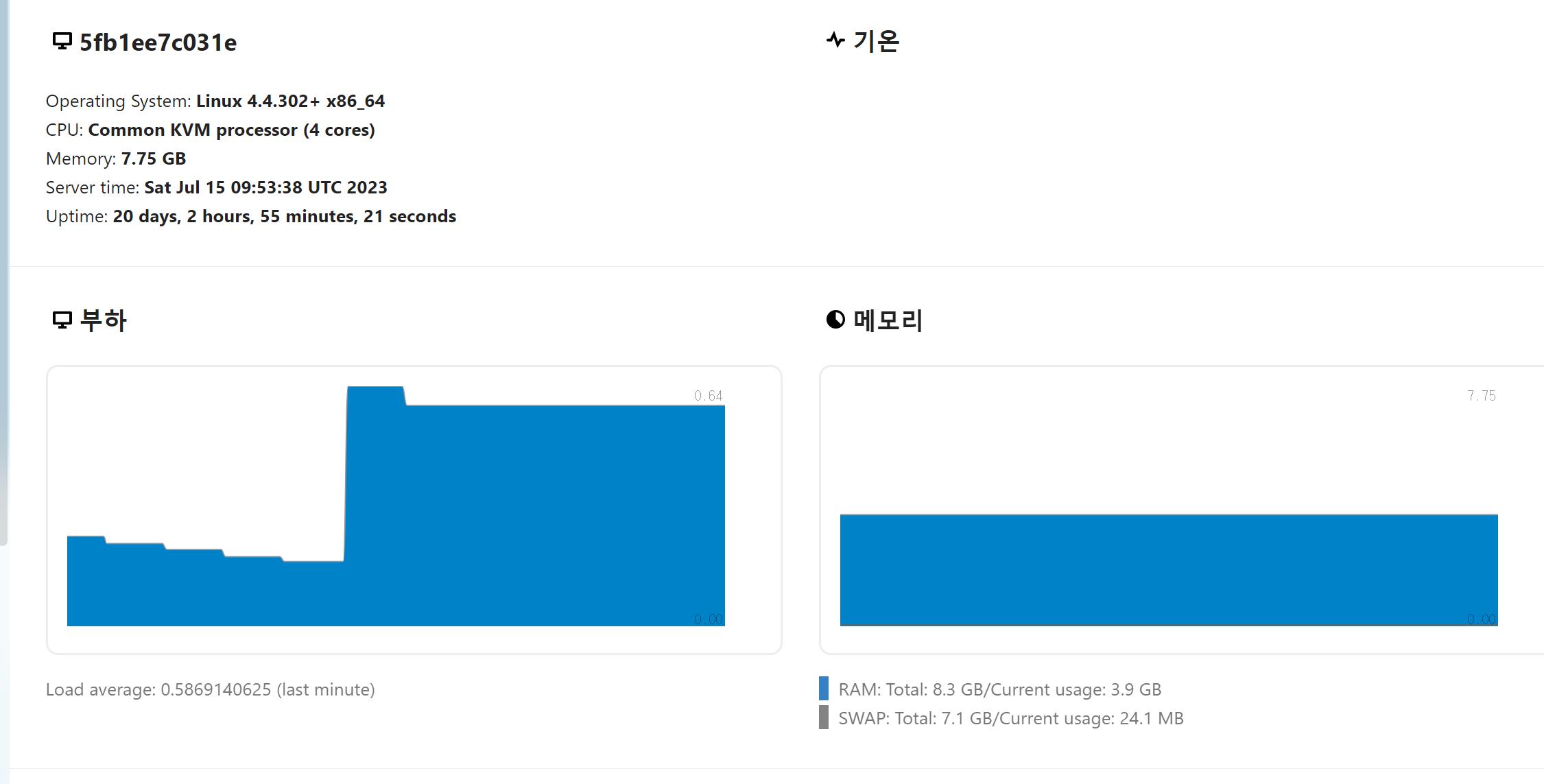
디스크도 잘나오네요
'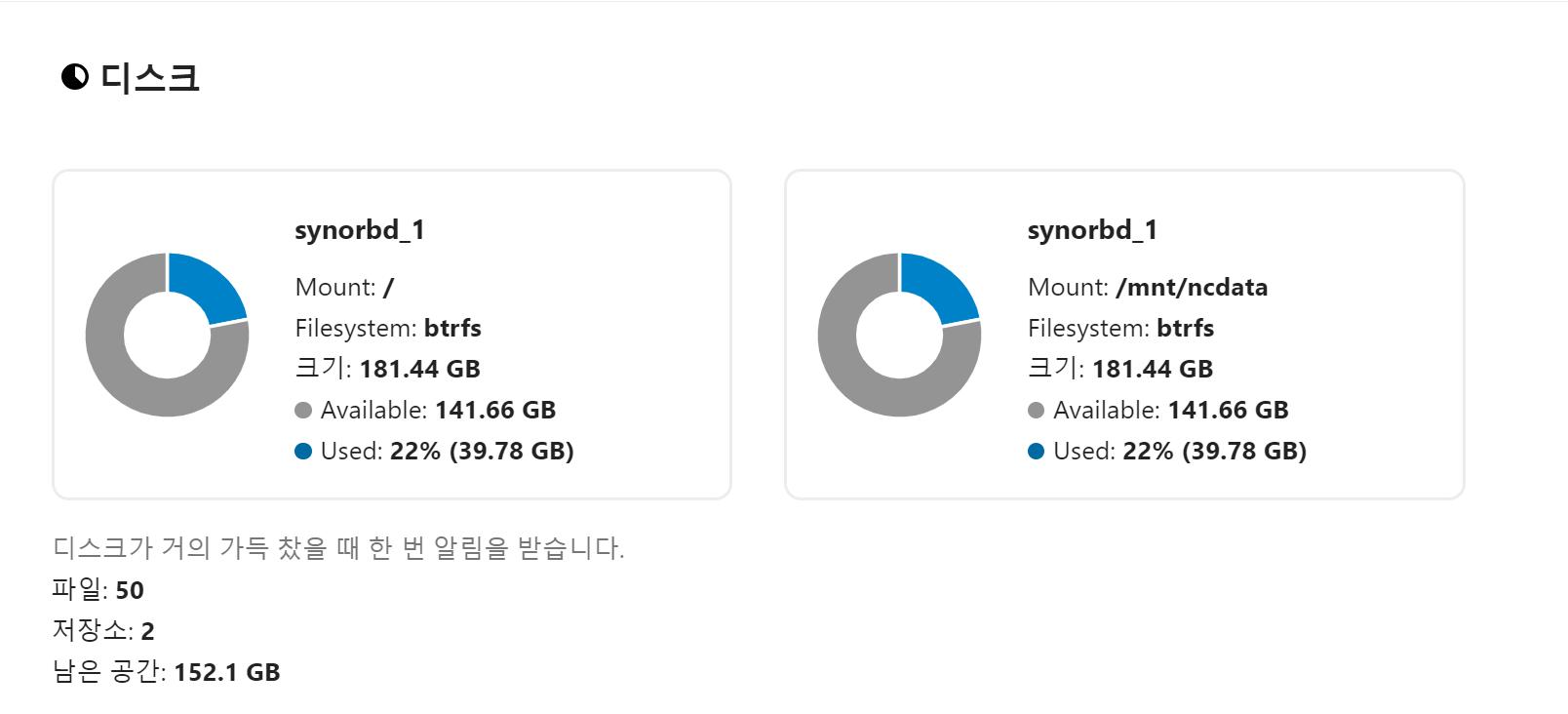



https://github.com/nextcloud/all-in-one/blob/main/compose.yaml#L16
컴포즈의 내용에 중요한 변환이 있어서 nextcloud의 원문을 올려드립니다. 아래 init:true가 없으면 제대로 실행되지 않습니다.
services:
nextcloud-aio-mastercontainer:
image: nextcloud/all-in-one:latest
init: true
restart: always
container_name: nextcloud-aio-mastercontainer # This line is not allowed to be changed as otherwise AIO will not work correctly
volumes:
- nextcloud_aio_mastercontainer:/mnt/docker-aio-config # This line is not allowed to be changed as otherwise the built-in backup solution will not work
- /var/run/docker.sock:/var/run/docker.sock:ro # May be changed on macOS, Windows or docker rootless. See the applicable documentation. If adjusting, don't forget to also set 'WATCHTOWER_DOCKER_SOCKET_PATH'!
cmt alert





