헤놀로지 ESXi 설치하기. – DS918+
이번 포스팅에서는 ESXi 환경에서 헤놀로지를 설치하는방법에 대해서 작성해보도록하겠습니다.
굳이 네이티브로 설치하지 않는이유는 서버 1대를 좀더 효율적으로 사용하기 위해서입니다.
헤놀로지에도 VMM기능이 있지만 개인적으로는 ESXi가 무료 가상화중에는 No.1 이라고 생각하기 때문에 VM을 여러대 사용하신다면 효율이 좋은 ESXi를 추천드립니다.
데이터스토어중 하나를 로컬디스크처럼 사용하시고 싶으시면 RDM을 활용하시면 됩니다.
https://blog.dalso.org/article/esxi-rdm-raw-device-mapping
준비물
ESXi OS 정도는 설치되어있으리라 생각합니다.
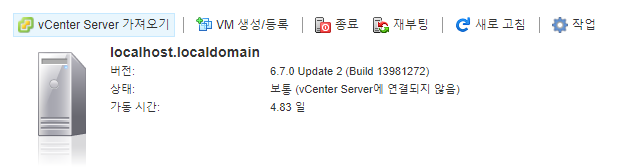
image 수정을 위한 OSFMount
DS918 boot image
image -> vmdk 변환을 위한 Starwind
다운로드
https://svrforum.com/data/7902
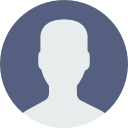 달소 | 2021.01.13
달소 | 2021.01.13
DS918 설치파일
최신버전 설치파일 입니다.

DS918+ 이미지 수정하기
혹시 정식 라이선스가 있으신분들을이 계시다면 정식 라이선스 값을 넣어주게되면 트랜스코딩등을 정상적으로 사용할 수 있습니다.
먼저 다운로드 받은 DS918 boot image 를 수정해보겠습니다.
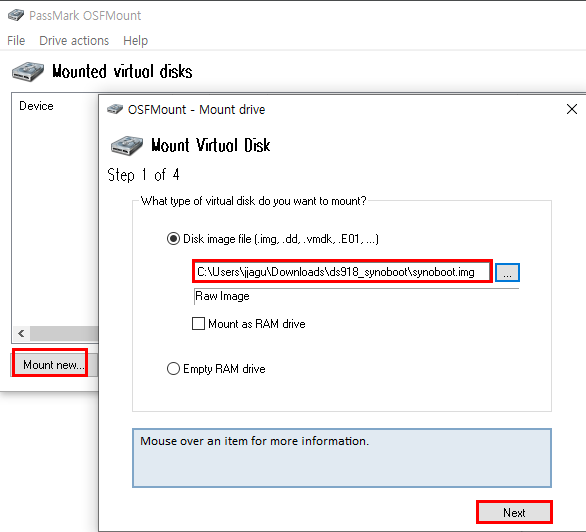
Mount Part0 그리고 꼭 Read-only drive를 체크해제 해주세요.
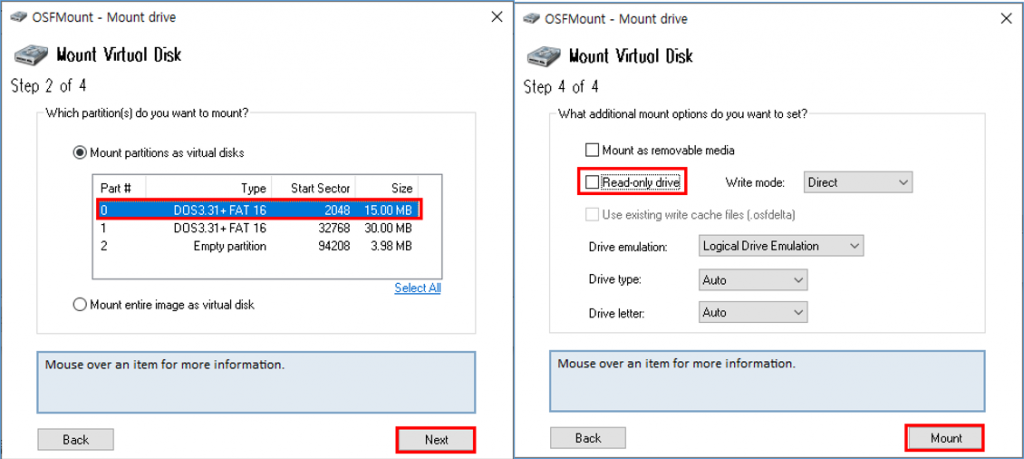
그럼 아래처럼 F 드라이브에 마운트가 완료됩니다.

이제 저 마운트된 드라이브로 이동 후에 grub.cfg를 실행해주세요.
*Notepad++이 없으면 간단한 구글링으로 설치.. 혹은 txt파일로 열어도 무방합니다.
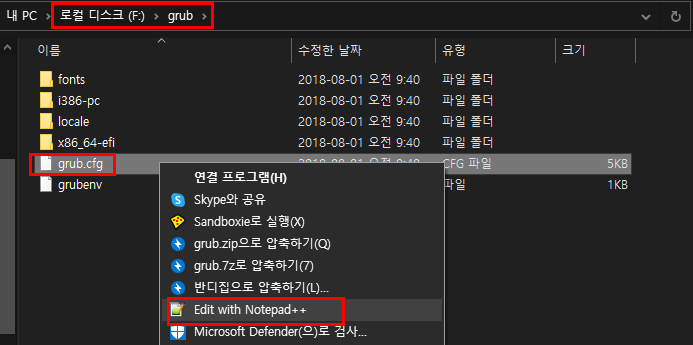
실행 후 sn 부분과 mac부분을 입맞에 맞게 바꿔주시면됩니다.
SataPortMap은 연결할 디스크 개수에 맞추시면됩니다.
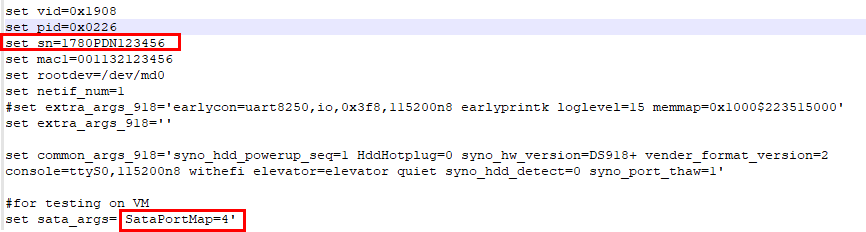
이렇게 수정 후 저장한 뒤 OSFmount로 가서 Dismount를 해주면 이미지 수정이 완료됩니다.
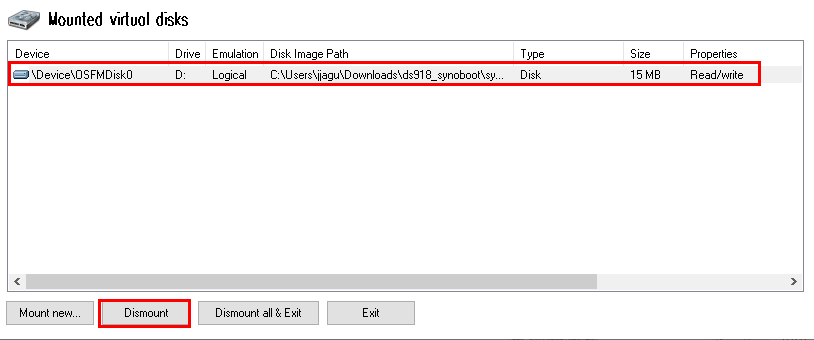
DS918+ 이미지파일 -> vmdk 디스크 변환하기
이번에는 수정한 이미지를 ESXi에서 이용할 수 있게 가상 디스크(vmdk)로 변환해보도록 하겠습니다.
아까 다운로드 받은 프로그램중 StarWind Convertor를 사용하겠습니다.
변환과정은 아래스크린샷대로만하시면 됩니다!
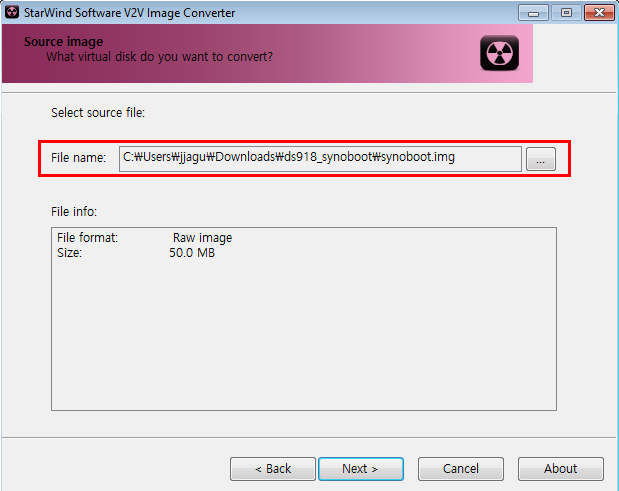
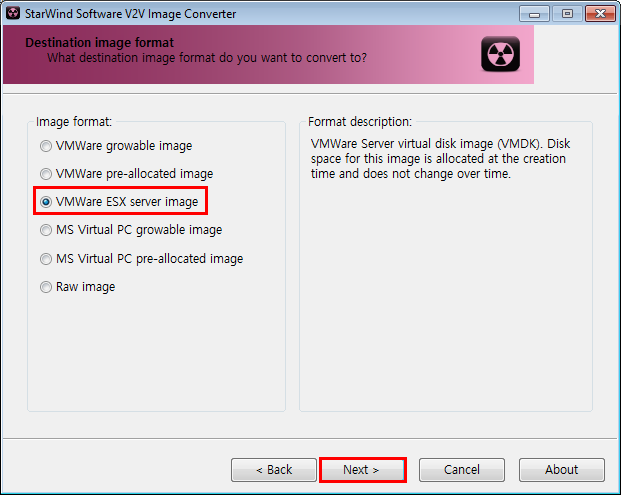
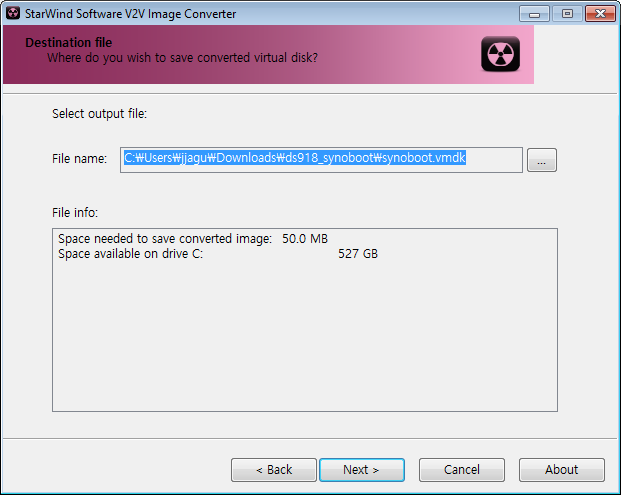

Finish를 하면 아래처럼 vmdk 파일들이 생긴것을 확인할 수 있습니다.
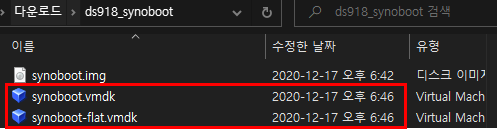
이걸 이제 ESXi 콘솔에 접속해서 데이터스토어에 업로드해주겠습니다.
데이터스토어 브라우저를 통해 두파일을 업로드하면 아래처럼 하나로 보여야 정상입니다.
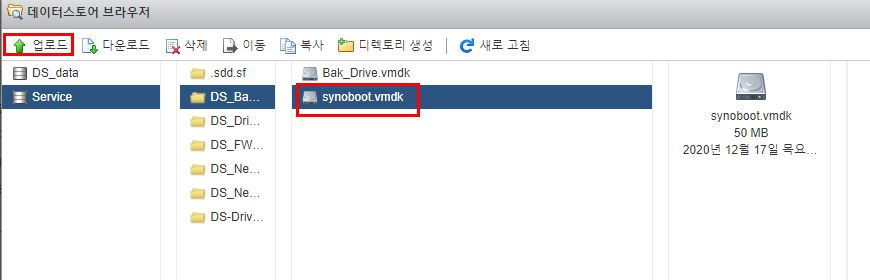
Xpenology VM생성하기
이제 헤놀로지 VM을 만들어보도록 하겠습니다.
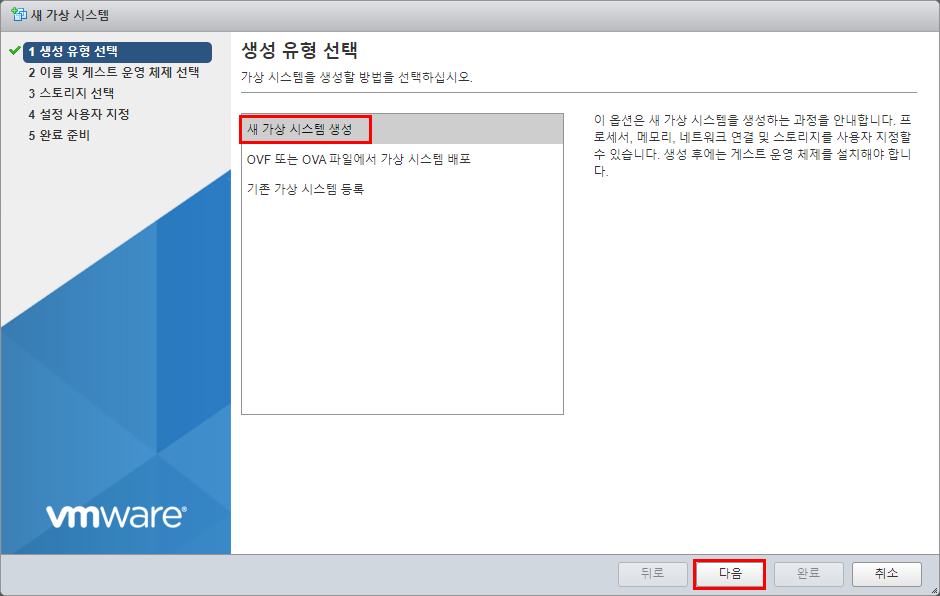
이름은 원하는대로 해주시고
운영체제는 Linux
버전은 2.6.x 64bit로 해주시면됩니다.
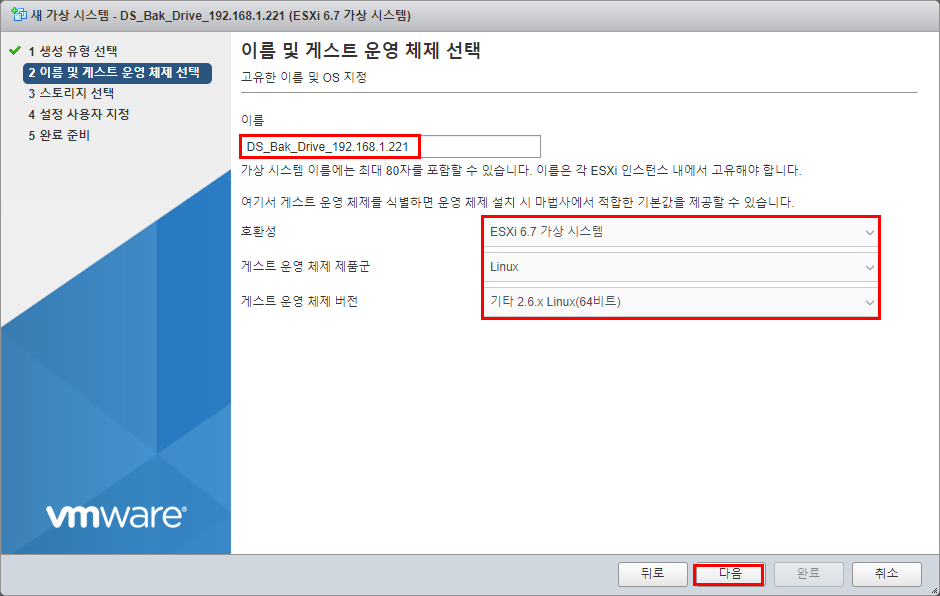
스토리지는 편하신대로~
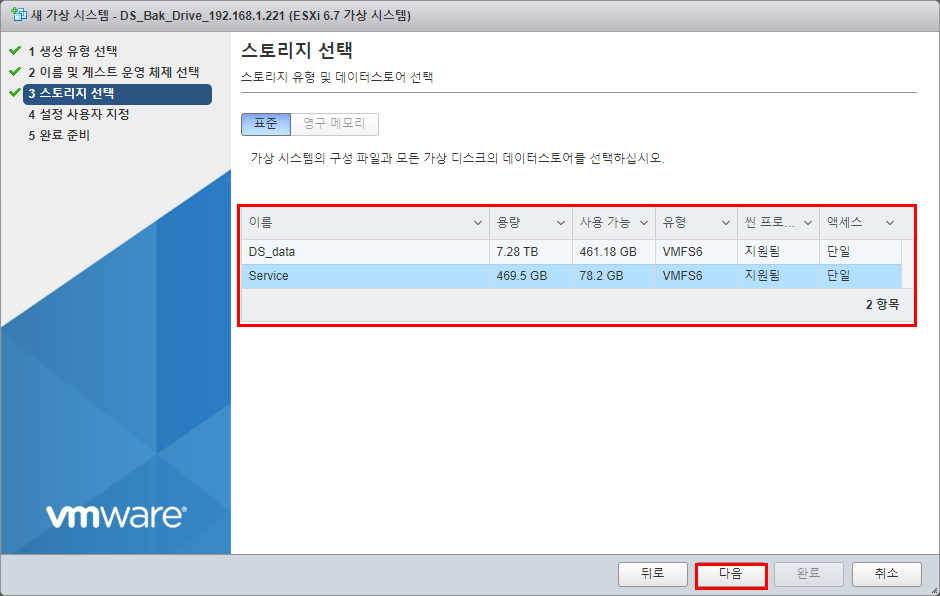
여기부터가 중요합니다.
기본적으로 생성되는 하드디스크는 먼저삭제해주세요.
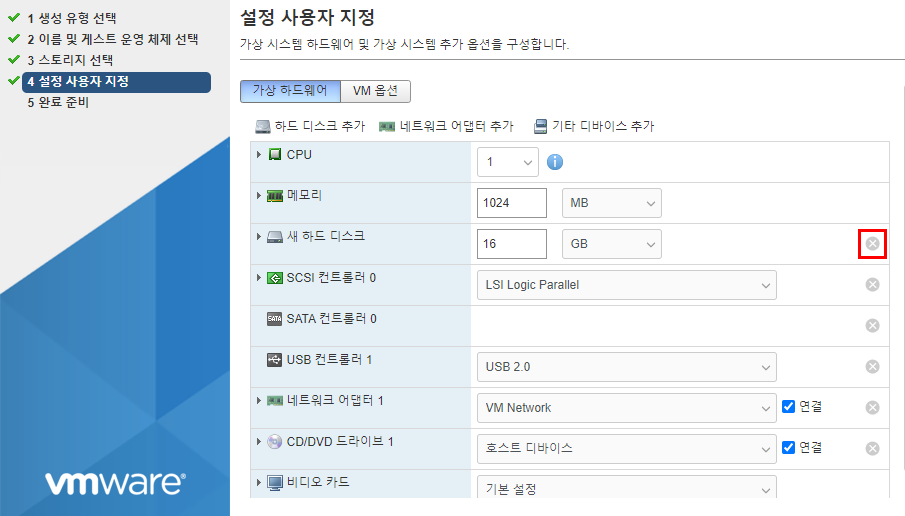
그리고 하드 디스크 추가 -> 기존 하드 디스크
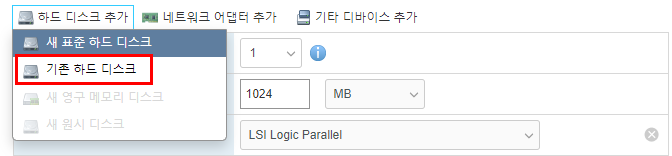
아까 업로드했던 synoboot.vmdk를 1번으로 선택해주시면됩니다.
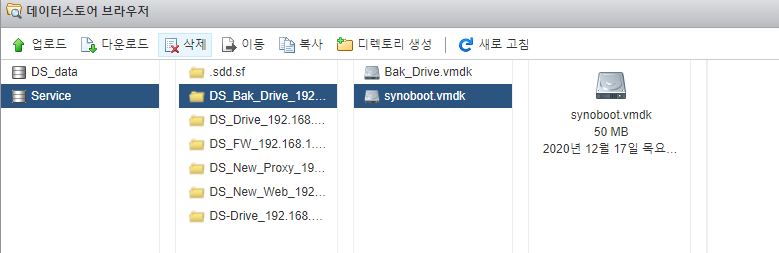
그리고 데이터를 넣어줄 하드디스크를 추가로
그다음 새로운 하드디스크 생성 (데이터 저장용) 만들어주시면됩니다.
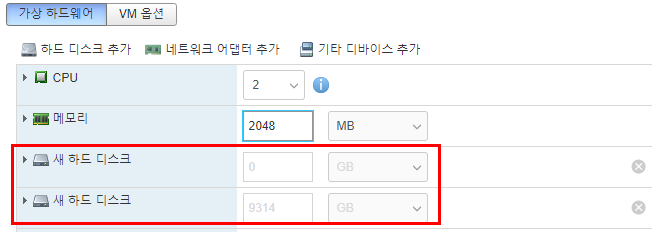
그리고 두 하드 디스크의 컨트롤러를 모두 SATA로 변경해 주시고 설치를 완료해주세요.
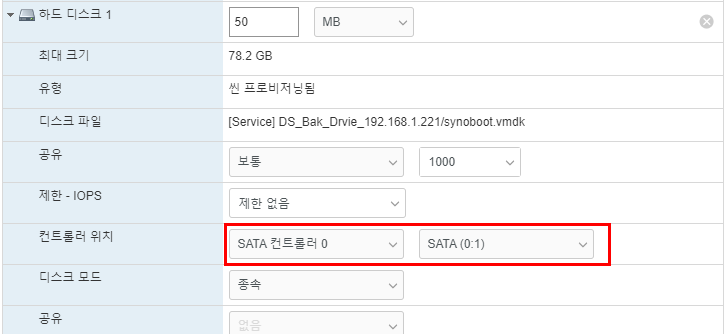
설치가 완료됐으면 바로 실행하면 아래와같은 화면이 나오는데 맨아래 VMWare/ESXi로 키보드 이동 후 엔터를 눌러주세요.
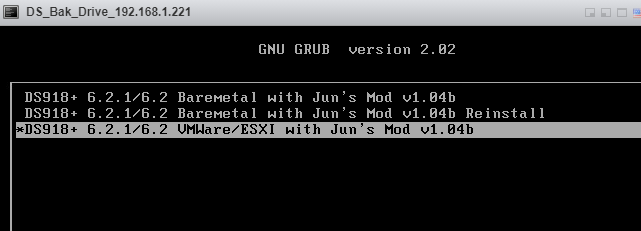
시간이 조금 지난뒤 웹브라우저에서 http://find.synology.com/ 를 들어가시면 아래처럼 만든 VM이 보이게 되는데 이걸 연결 후 설치를 진행해주시면됩니다.
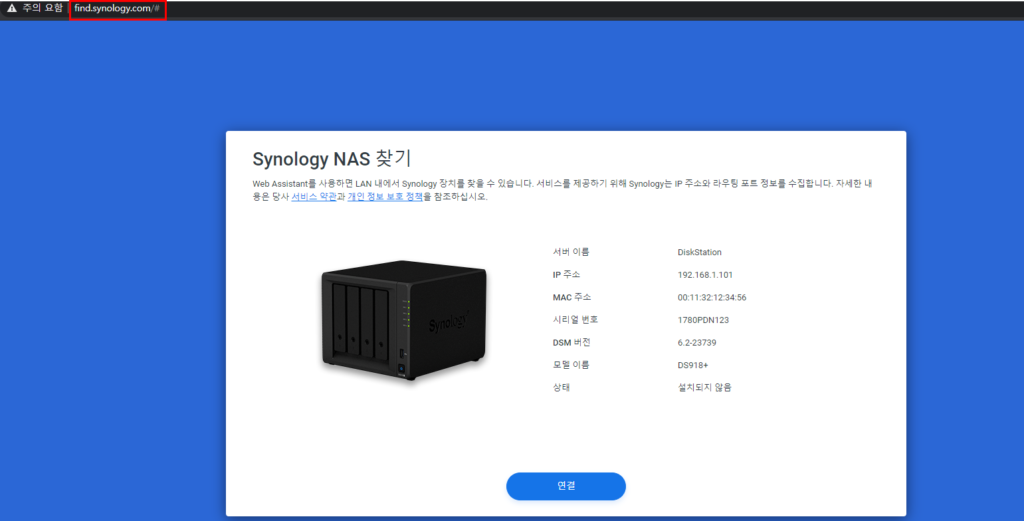
다음 주의사항까지는 다 다음만 눌러주세요.
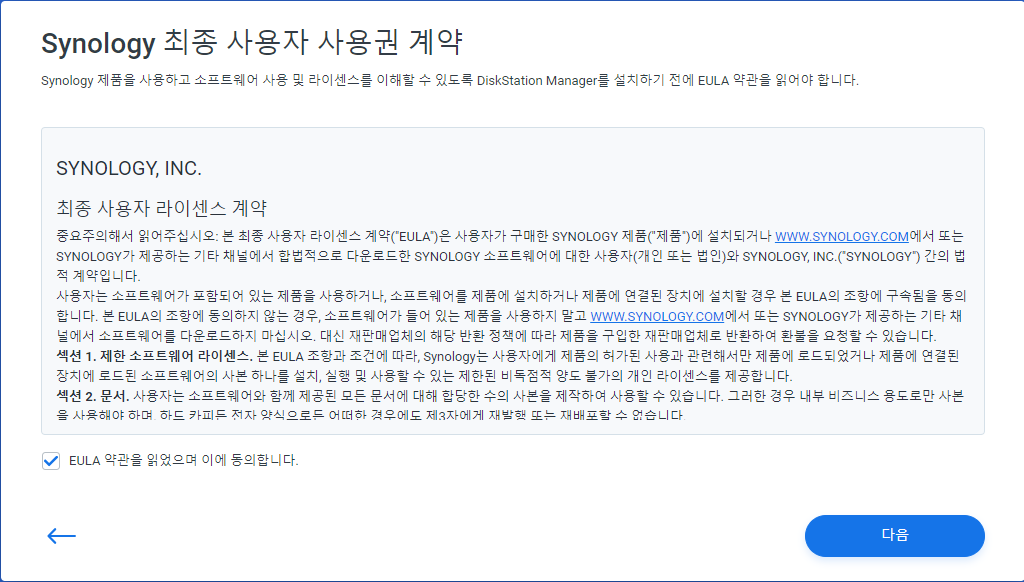
설정 창이 나온뒤에 찾아보기 후 아까 다운받은 pat 파일을 선택해주시고 설치해주세요!
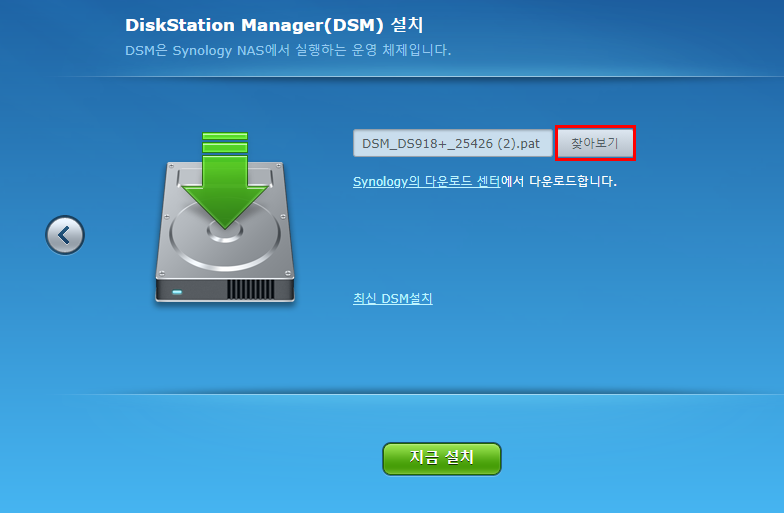
설치할때는 디스크가 포맷되니 주의해주세요.
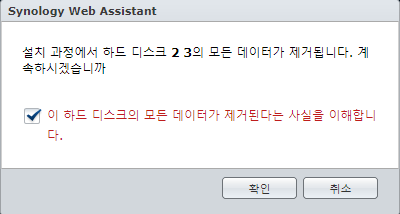
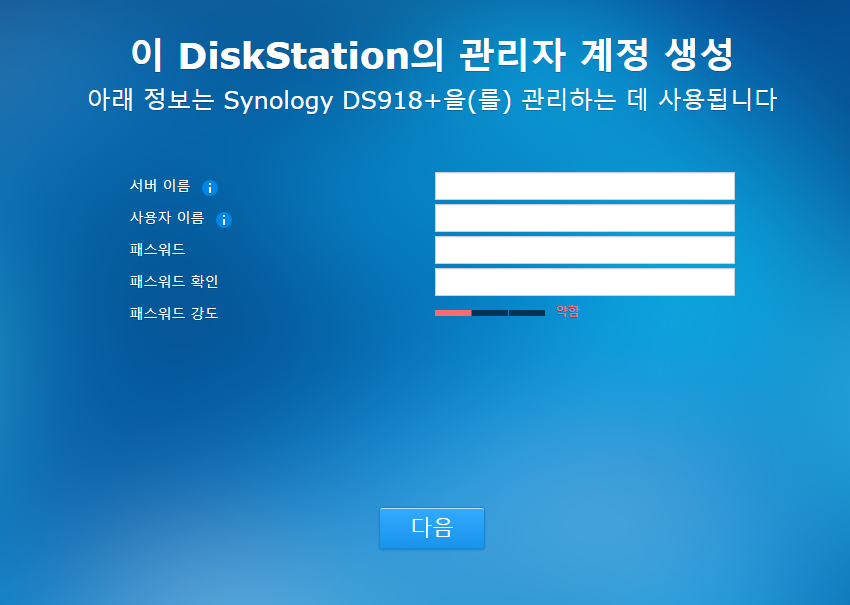
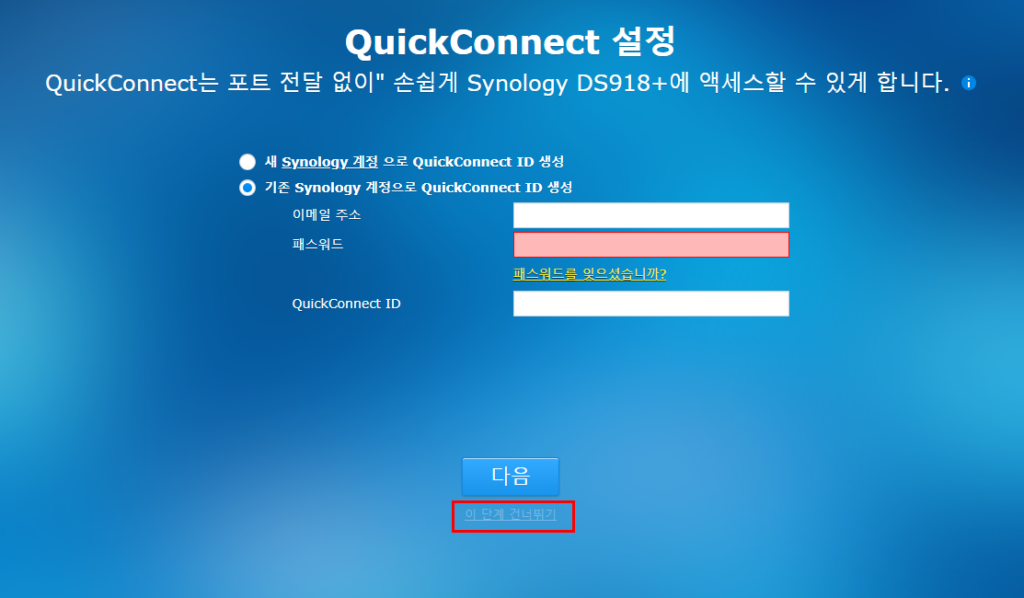
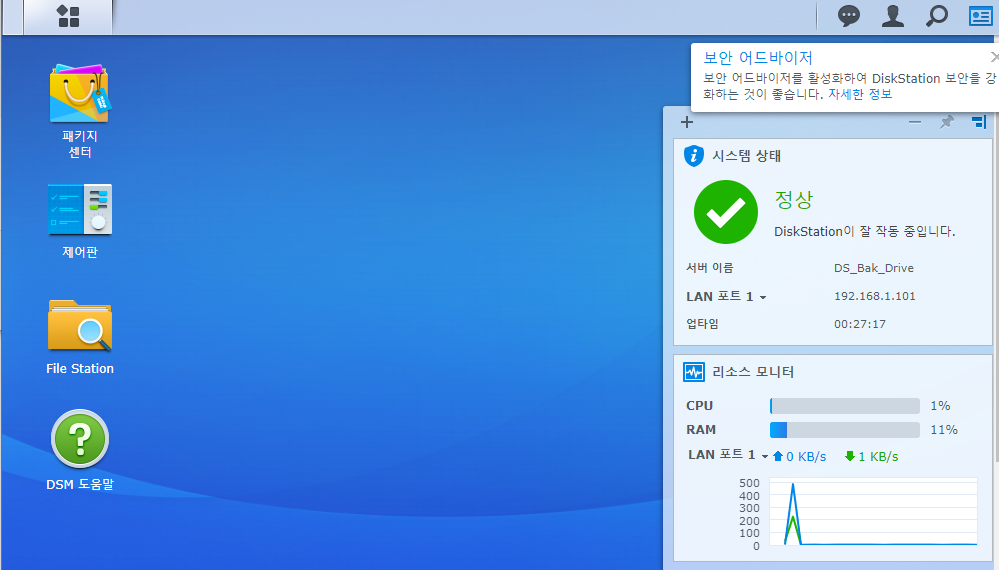
이 다음부터 가이드는 아래 글을 참고 바랍니다!
https://blog.dalso.org/article/xpenology-guide
지금 도움이 되실련진 모르겠지만... 저도 같은 증상이였습니다. 저렇게 맥주소도 안떴었구요.. TCRP friend로 깔았는데, 헤놀로지 자체적으로 설정된 맥주소가 esxi상에서 네트워크 어뎁터에 잡혀있는 맥주소에 들어가면 되더라고요
cmt alert






