Hyper-V에 Windows 11 설치하기.(Hyper-V TPM 활성화)
WIndows 11이 점점 더 다가오고있는데요.
베타버전이 출시되면서 iso파일도 마이크로소프트에서 제공해줘서 직접 설치해봤습니다.
주의할점은 WIndows 11 부터는 TPM을 활성화하지않으면 사용할수없기때문에 가상컴퓨터 설정에서 해당부분만 활성화시켜주면 기존 윈도우 설치할때와 똑같습니다.
노트북 2대중에 한대는 VMware 한대는 Hyper-V를 쓰고있어 Hyper-V에서 먼저 설치했습니다.
윈도우 11 이미지 다운로드 받기.
다운로드 받으신다음 Hyper-V를 통해 가상컴퓨터를 만들어주겠습니다.
가상컴퓨터 만들기
Hyper-V는 다들 활성화 시켜서 사용하고있다는 가정하에 진행하겠습니다.
https://blog.dalso.org/it/6554

시간순으로 정렬하기때문에 참고해서 만들어주시면되겠습니다.
중요한부분은 따로 코멘트를 달았습니다.
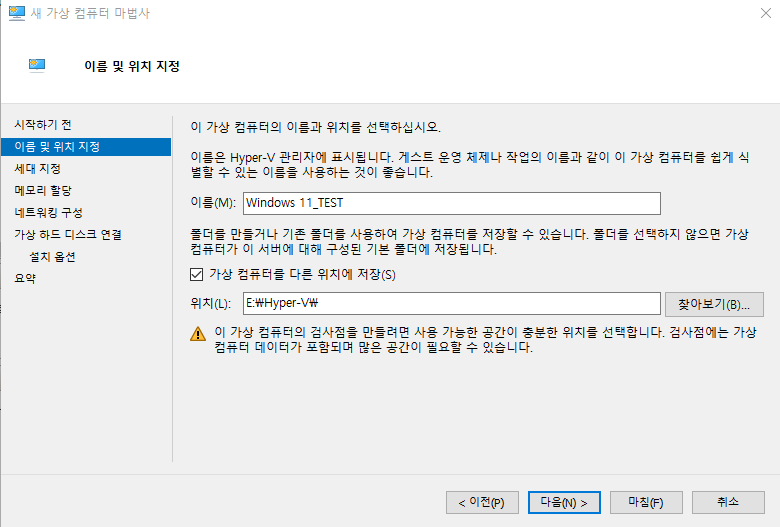
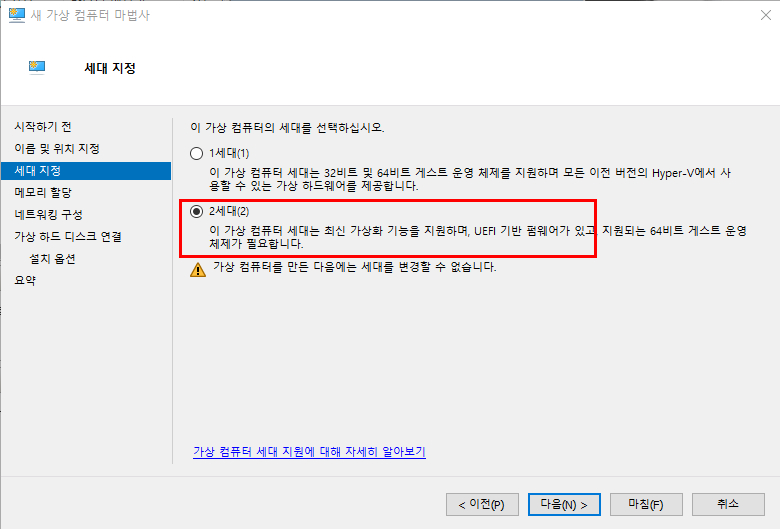
동적해놓으면 많이쳐묵해서,, 고정으로하시는걸 추천드립니다.
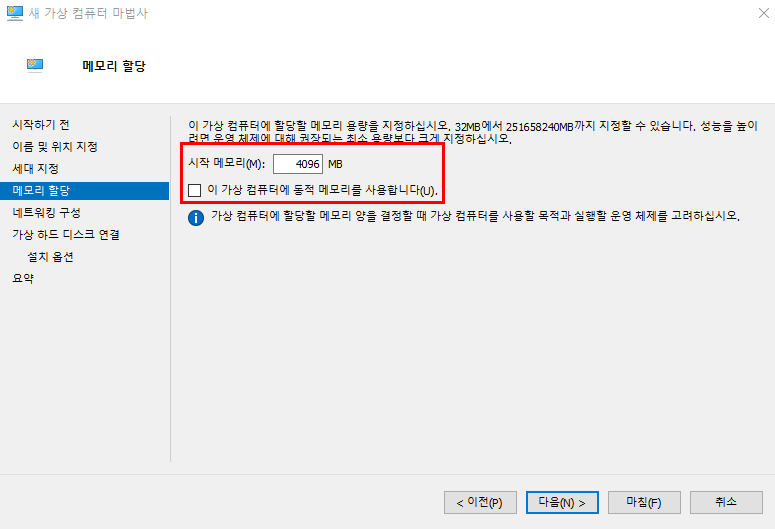
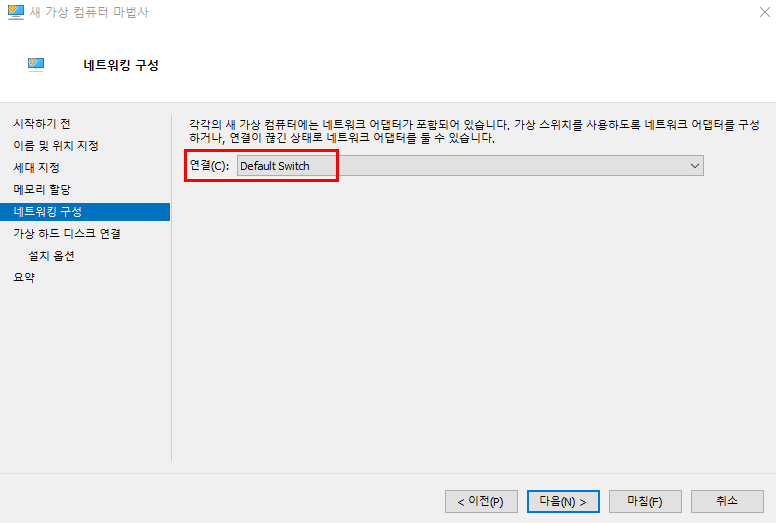
용량은 적당히
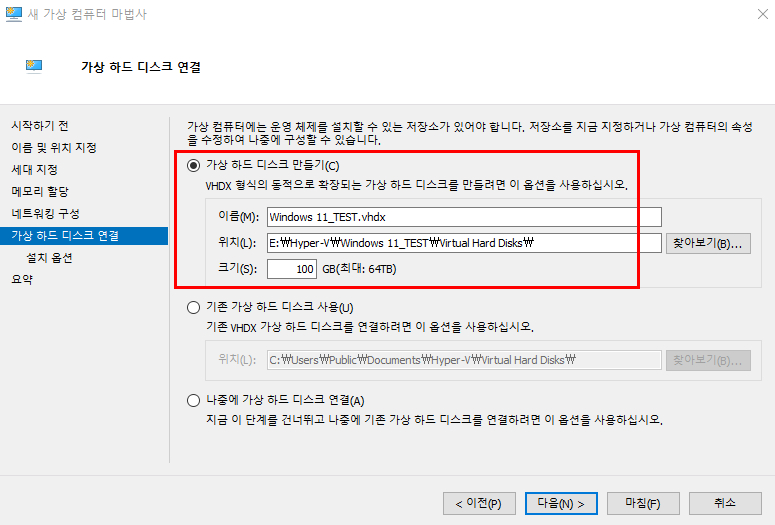
이미지를 다운로드받은 inside preview windows 11로 넣어주세요.
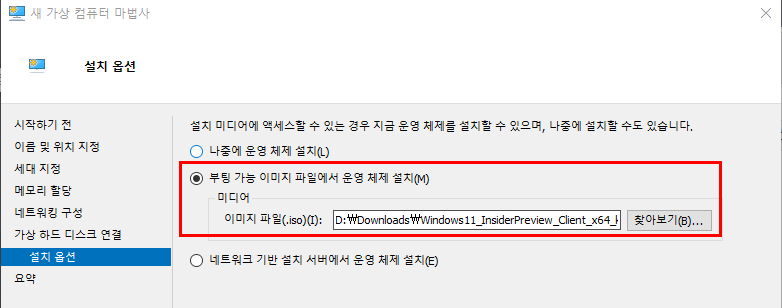
요약하면 요렇게...
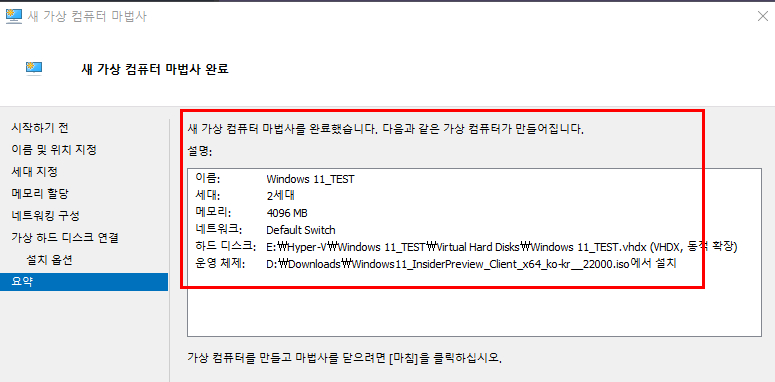
이렇게 가상머신을 생성한다음 바로 실행하지마시고
가상머신을 클릭한뒤 우클릭 설정으로 진입합니다.
여기서 보안탭에 암호화 지원 -> 신뢰할 수 있는 플랫폼 모듈 사용(TPM)을 체크해주셔야 정상적으로 설치가능합니다.
*윈도우11부터는 TPM을 활성화시키지않으면 사용하지못합니다.
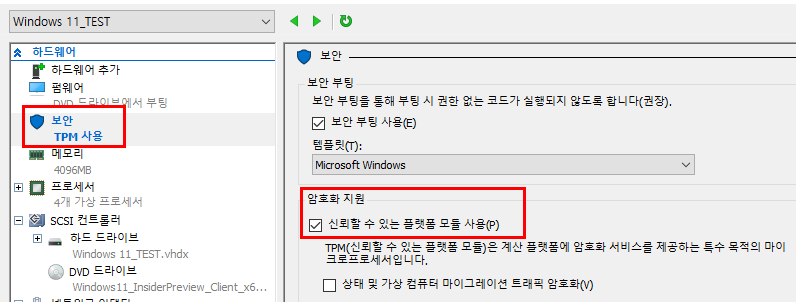
TPM활성화를 하지않으면 아래처럼 에러가 발생합니다.
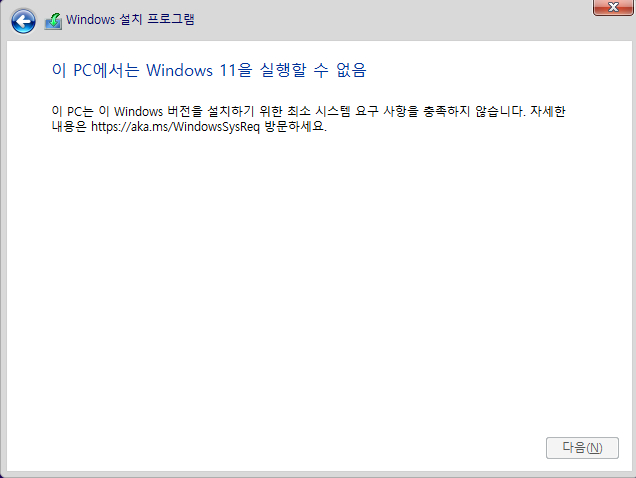
TPM을 활성화하셨으면 부팅하면서 윈도우를 설치하면 됩니다!
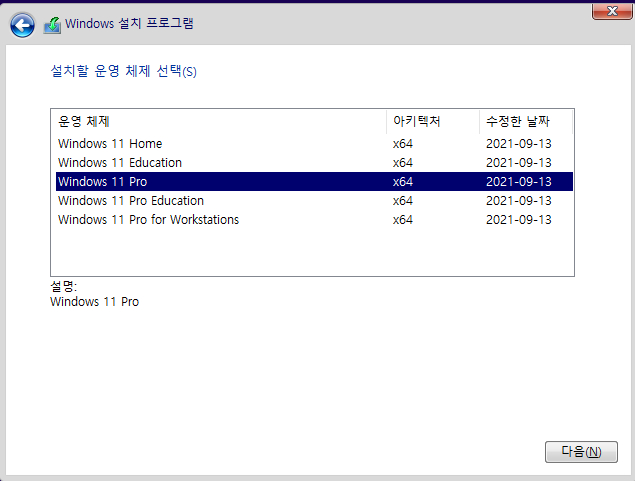
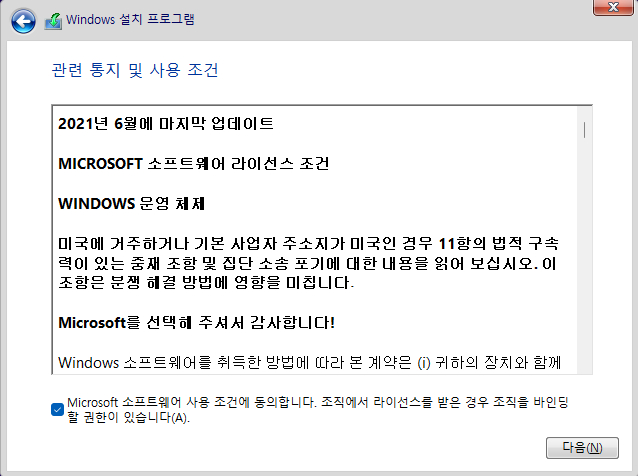
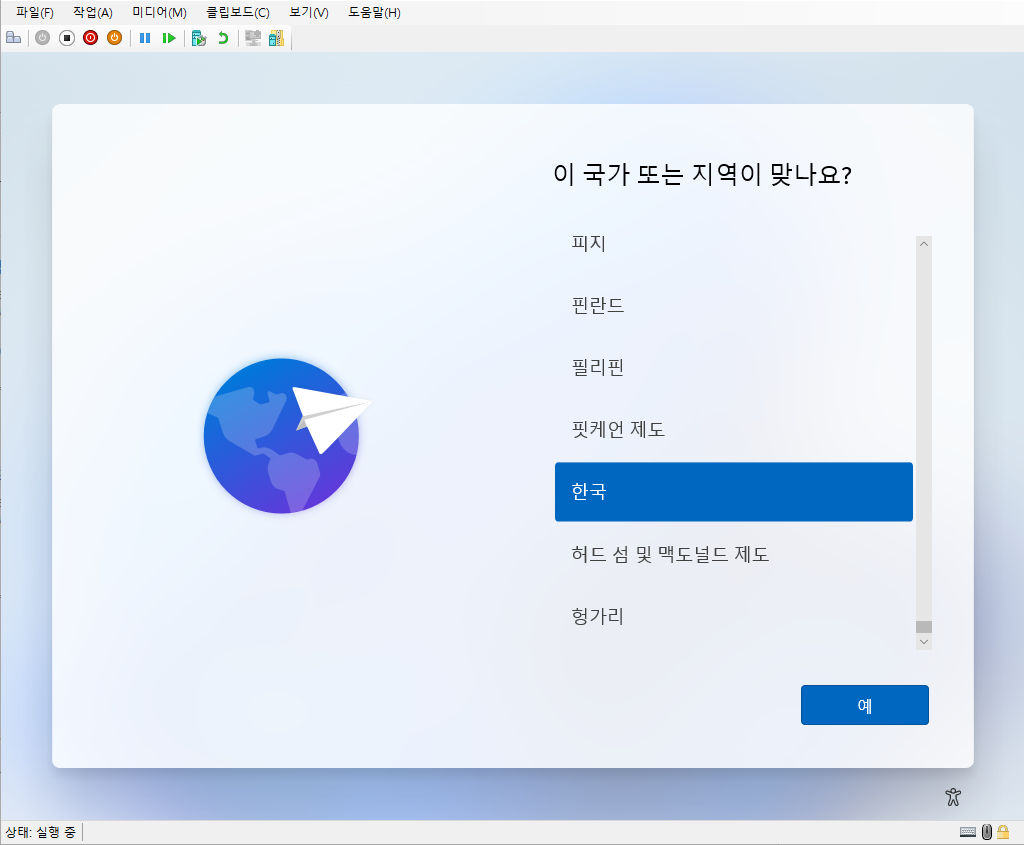
잘됩니다!
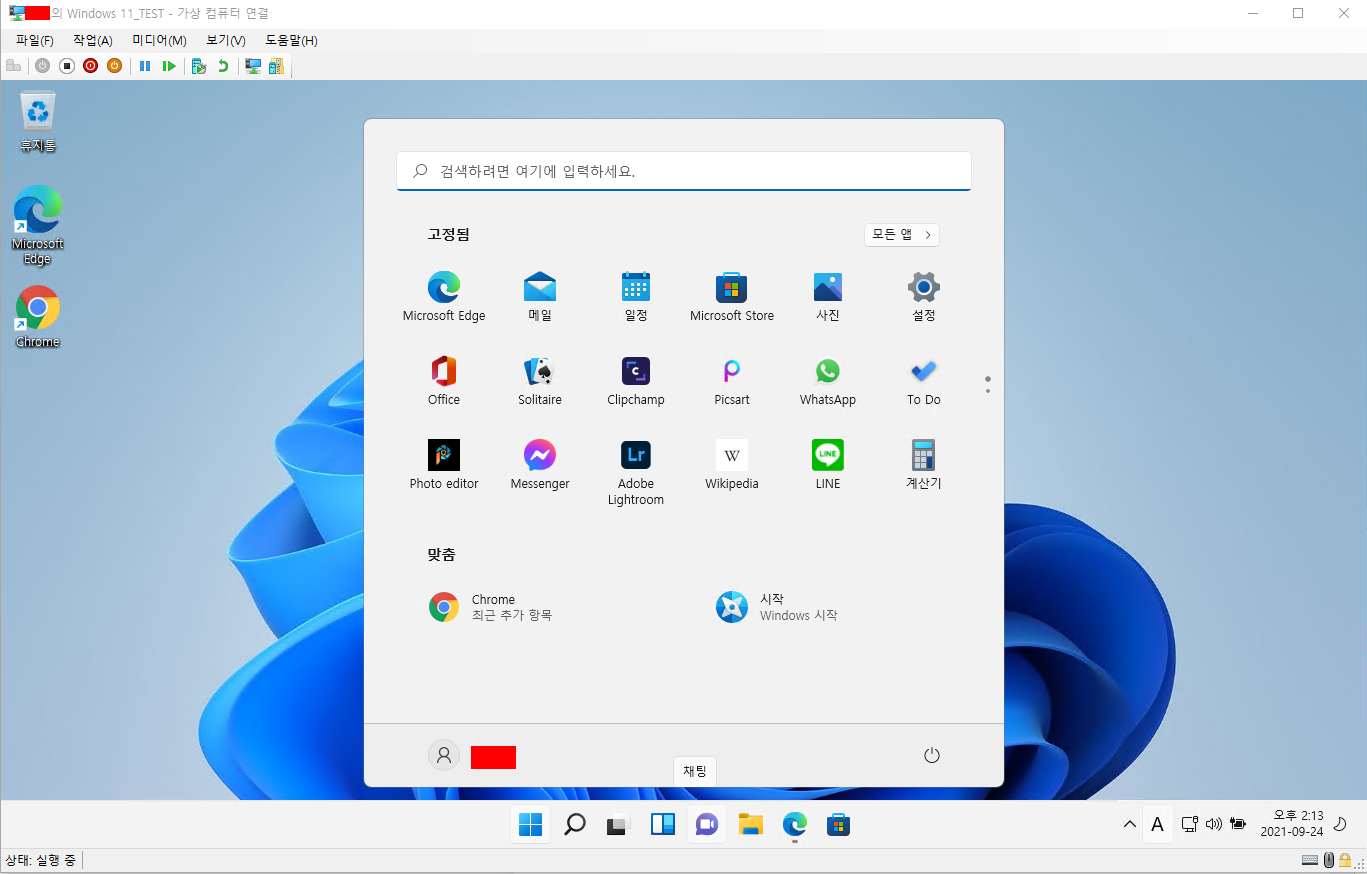



 달소 | 2021.09.24
달소 | 2021.09.24



