Windows10 WSL2 활성화하기.
앞선글에서 WSL2에 대해 알아봤으니 이번에는 직접 사용하는 윈도우에 설치해보려고합니다.
참고로 wsl2를 사용해도 vmware, virtual box 모두 사용가능합니다.
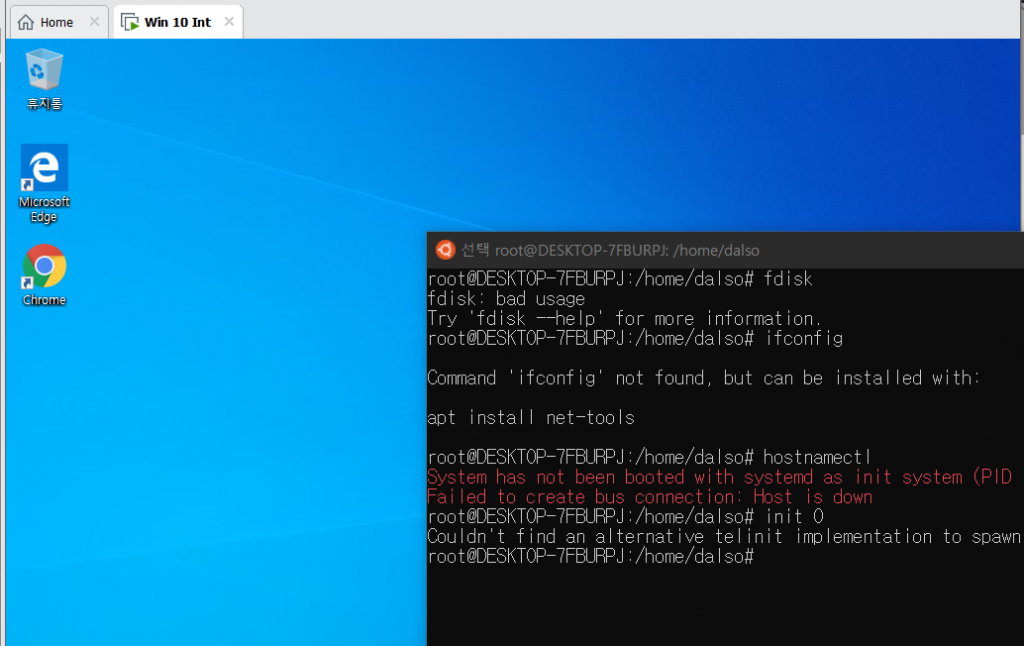
설치 조건
설치조건은 당연히 정식지원하는 2004 이후 버전입니다.
시작 > winver 로 버전을 간단하게 알 수 있습니다.

WSL1 설치하기
Linux용 Windows 하위 시스템 설치
Windows에서 Linux 배포를 실행하기 전에 "Linux용 Windows 하위 시스템" 옵션 기능을 사용해야 합니다.
PowerShell을 관리자 권한으로 열어 실행합니다.
시작 > PowerShell 관리자 실행
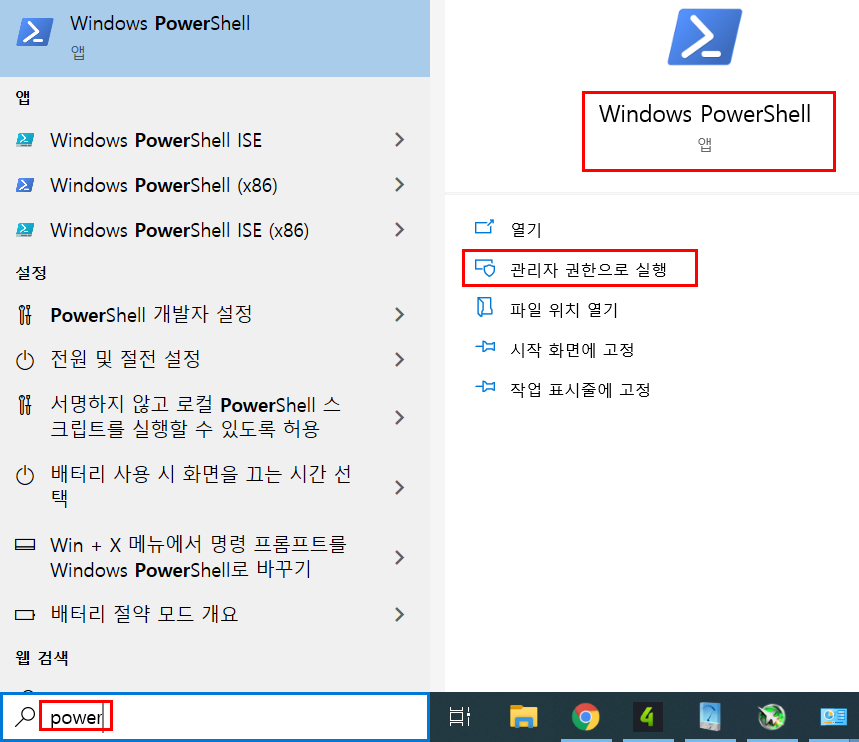
dism.exe /online /enable-feature /featurename:Microsoft-Windows-Subsystem-Linux /all /norestart
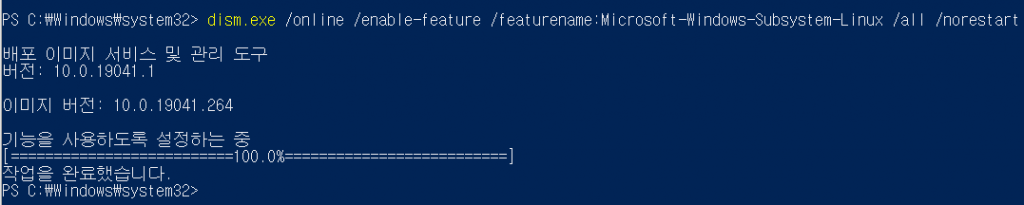
설치완료를 위해서 재부팅을 해줍니다.
WSL2 업데이트
'가상 머신 플랫폼' 옵션 구성 요소 사용
WSL 2를 설치하기 전에 "가상 머신 플랫폼" 옵션 기능을 사용하도록 설정해야 합니다.
PowerShell을 관리자 권한으로 열어 실행합니다.
시작 > PowerShell
dism.exe /online /enable-feature /featurename:VirtualMachinePlatform /all /norestart
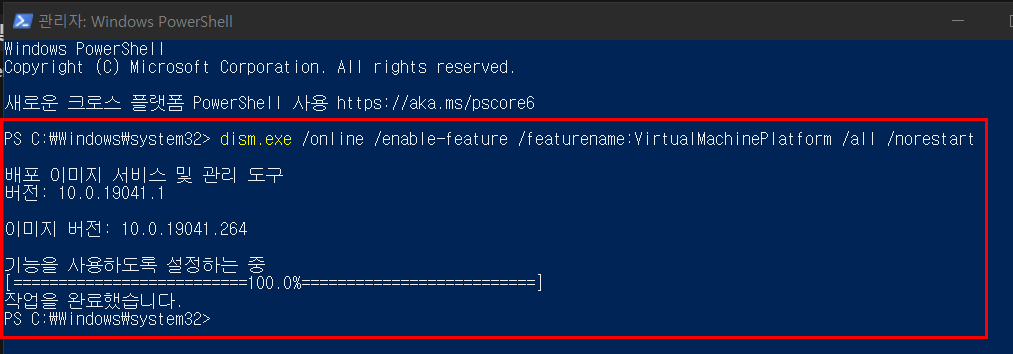
이렇게 작업을 완료하고 재부팅을 한번해줍니다.
재부팅을하면 기능설정 완료중 **% 이렇게 나오게됩니다.
WSL 2를 기본 버전으로 설정
새 Linux 배포를 설치할 때 Powershell에서 다음 명령을 실행하여 WSL 2를 기본 버전으로 설정합니다.
똑같이 파워쉘을 띄워서 아래 명령어를 입력해줍시다.
wsl --set-default-version 2

이렇게 뜨면 문제가있습니다.
https://blog.dalso.org/it/11119
위 과정을 진행해주시면 간단하게 문제해결이 됩니다.
Linux 배포판 설치
- Microsoft Store를 열고 즐겨 찾는 Linux 배포를 선택합니다.
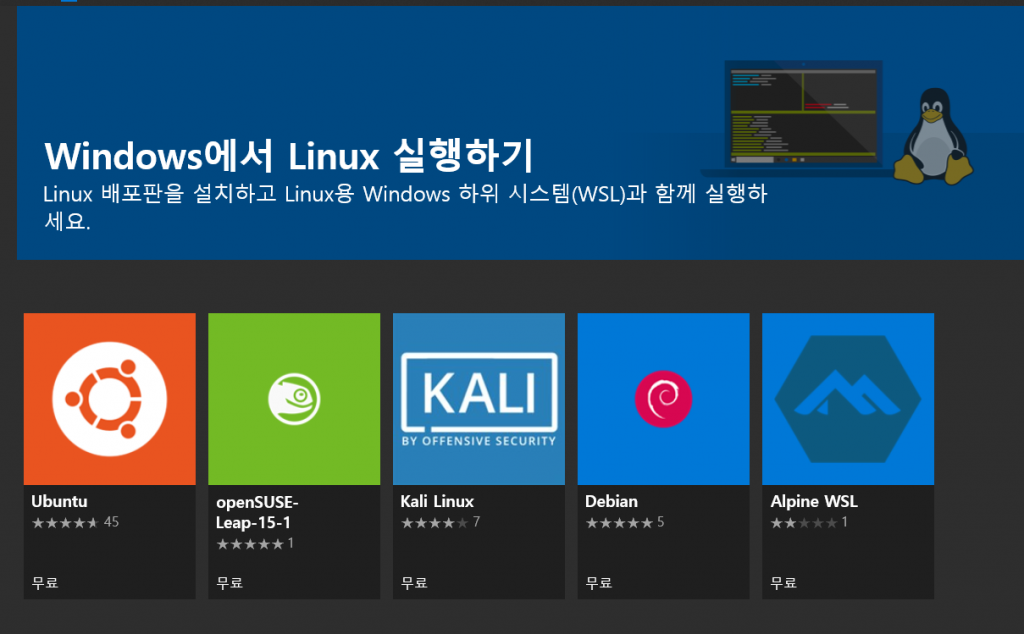
저는 우분투를 선택하겠습니다.
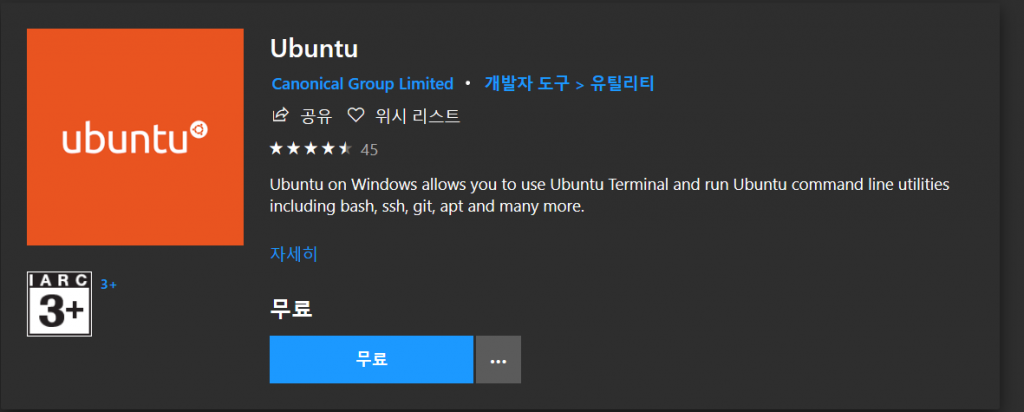
다운이 다되었으면 실행시켜줍니다.
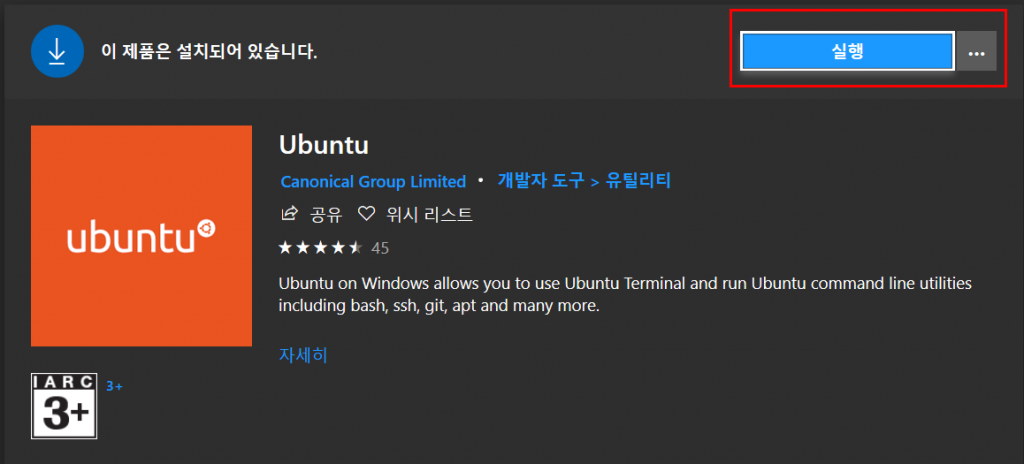
설치하는데는 시간이 조금 소요됩니다.
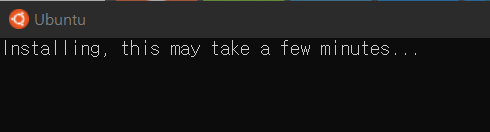
설치후에 파워쉘에 들어가서
wsl --list --verbose 명령어를 입력해주면 버전 확인이 가능합니다.







